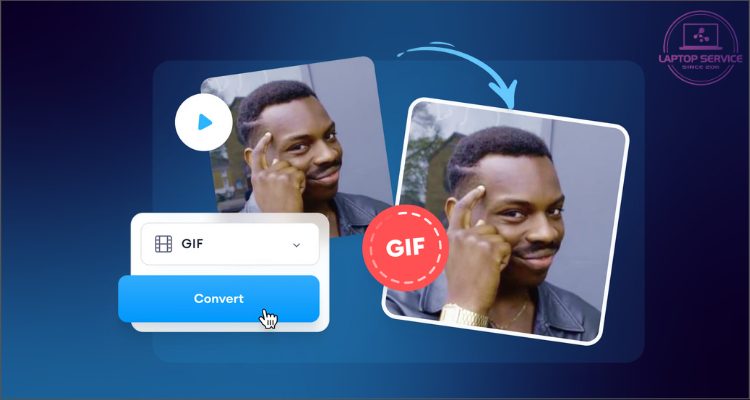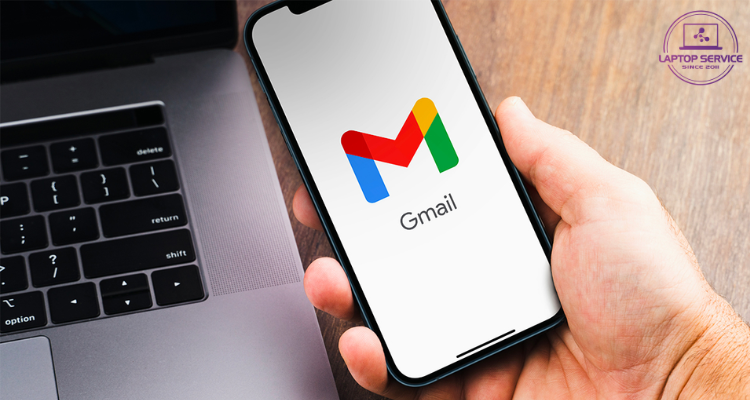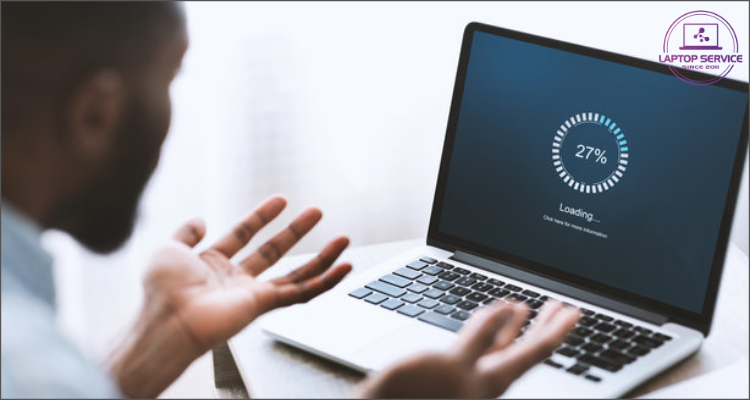Cách Mở Khóa Khi Nhập Sai Mật Khẩu Laptop Nhiều Lần
Đôi khi có quá nhiều loại mật khẩu phải nhớ, nên bạn dễ nhầm lẫn và nhập sai mật khẩu laptop nhiều lần. Đừng lo! Bài viết dưới đây, Laptop Service sẽ hướng dẫn bạn 3 cách lấy lại mật khẩu laptop nhanh chóng và hiệu quả.

Cách 1: Đặt lại mật khẩu bằng tài khoản Microsoft
Cách này áp dụng khi bạn đăng nhập vào laptop bằng tài khoản Microsoft. Nếu bạn quên mã PIN laptop hoặc không thể dùng mật khẩu hiện tại, đây là một trong những cách dễ nhất để lấy lại mật khẩu laptop.
Bước 1: Truy cập trang đặt lại mật khẩu của Microsoft và nhập tài khoản Microsoft.
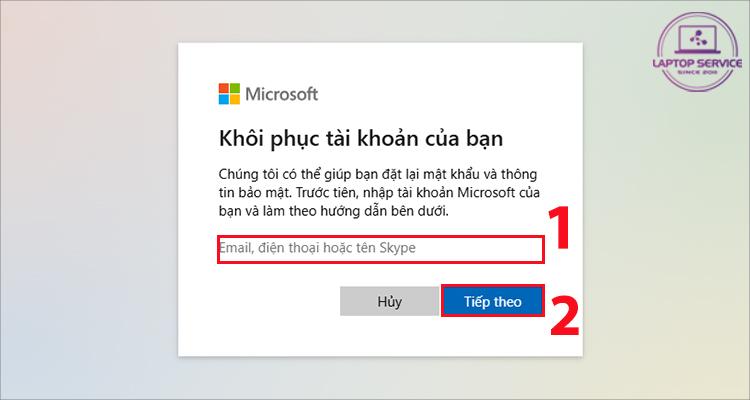
Đăng nhập vào tài khoản Microsoft của bạn và bấm Tiếp theo
Bước 2: Chọn “Nhận mã” > Truy cập vào gmail của bạn để lấy mã xác nhận
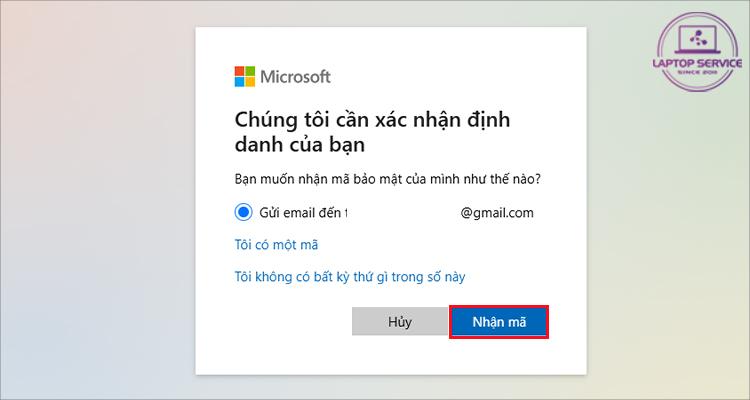
Nhấp chuột vào ô Nhận mã
Bước 3: Đặt lại mật khẩu mới.
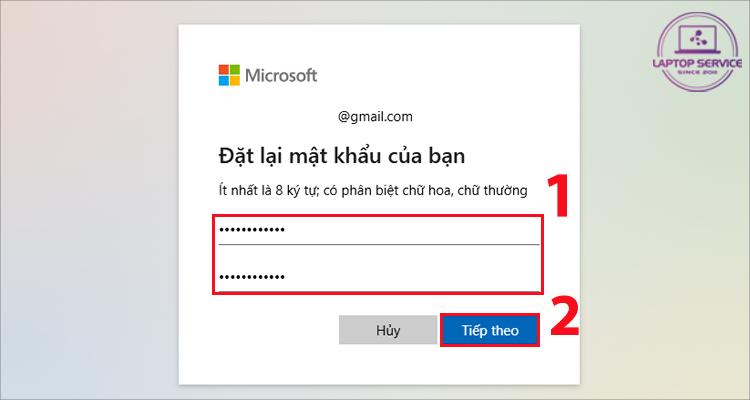
Điền mật khẩu mới và bấm chọn Tiếp theo
Bước 4: Sau khi đổi thành công, bạn có thể đăng nhập lại vào laptop bằng mật khẩu mới.
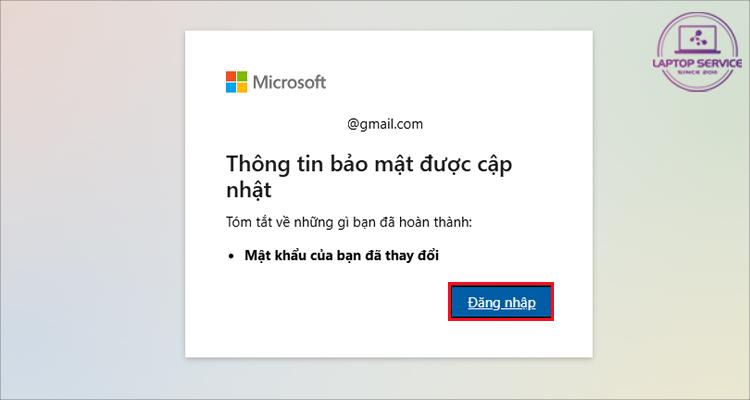
Lưu ý: Nếu bạn quên mã PIN laptop, Windows cũng có tùy chọn đặt lại mã PIN ngay tại màn hình đăng nhập bằng cách chọn I forgot my PIN (Tôi quên mã PIN).
Cách 2: Truy cập vào Administrator khác để đổi mật khẩu
Nếu máy tính có nhiều tài khoản quản trị viên (Admin), bạn có thể sử dụng tài khoản khác để mở khóa laptop..
Bước 1: Tại màn hình đăng nhập Windows, đăng nhập vào tài khoản Admin khác..
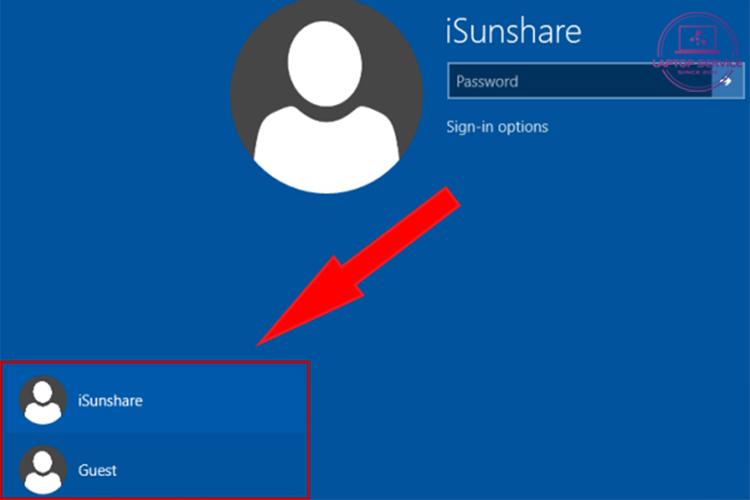
Truy cập vào Administrator (quản trị viên) khác để đổi lại mật khẩu
Bạn cũng có thể nhấn tổ hợp phím Ctrl + Alt + Del rồi chọn Switch User để chuyển tài khoản.
Bước 2: Sau khi đăng nhập, nhấn Start > nhập Control Panel vào thanh Tìm kiếm > Chọn User Accounts.
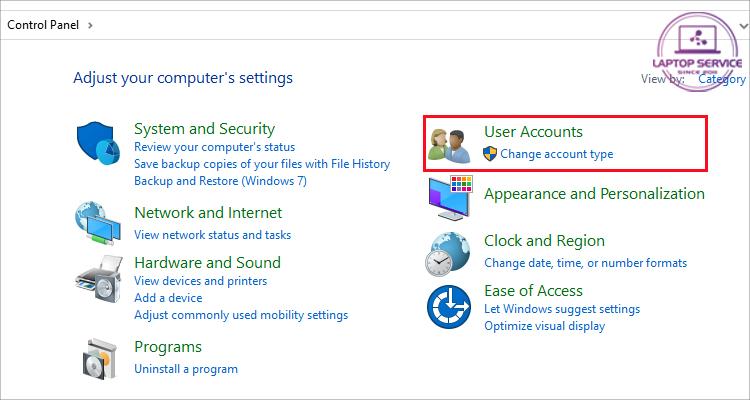
Nhấp chuột chọn vào mục User Accounts trong Control Panel
Bước 3: Truy cập vào User Accounts > Chọn Manage another account.
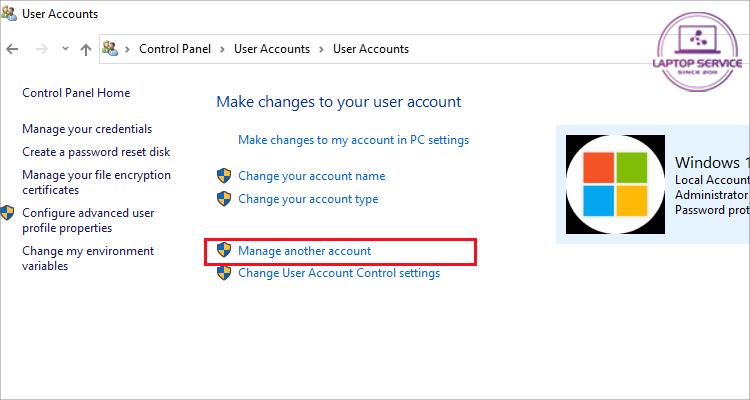
Truy cập vào Manage another account User Accounts
Bước 4: Chọn tài khoản muốn đổi mật khẩu.
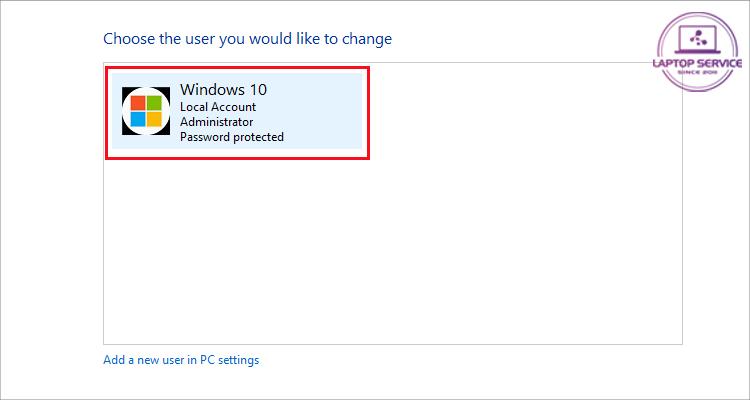
Chọn tài khoản bạn muốn đổi mật khẩu
Bước 5: Nhập mật khẩu cũ, sau đó nhập mật khẩu mới và xác nhận lại.
Bước 6: Nhấn Change password để lưu thay đổi.
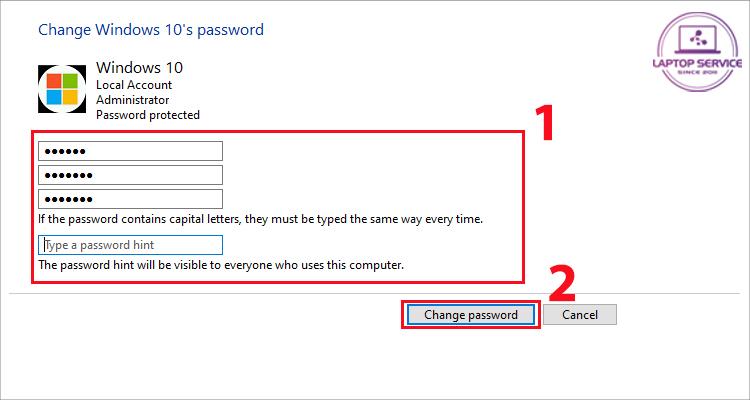
Nếu không có tài khoản Microsoft hoặc Admin khác, bạn có thể sử dụng USB Boot để đặt lại mật khẩu.
USB Boot là công cụ giúp xóa mật khẩu trên máy tính/laptop từ Windows 7 đến Windows 10. Cách này rất hiệu quả nhưng đòi hỏi kỹ thuật vì thao tác cài đặt phức tạp. Nếu có sẵn USB Boot, bạn nên nhờ người có chuyên môn hỗ trợ để tránh lỗi không mong muốn.
Giải đáp thắc mắc về mở khóa laptop khi quên mật khẩu
- Dùng USB Boot để lấy lại mật khẩu có mất dữ liệu không?
Trả lời: Sử dụng USB Boot để lấy lại mật khẩu không làm mất dữ liệu trên máy. Tuy nhiên, khi tạo USB Boot, mọi dữ liệu trên USB sẽ bị xóa, vì vậy bạn nên sao lưu trước khi thực hiện.
- Nhập mật khẩu nhưng bị báo sai, không thể đăng nhập?
Trả lời: Trước tiên, hãy thử khởi động lại laptop rồi nhập lại mật khẩu. Nếu vẫn không được, bạn có thể áp dụng các cách mở khóa laptop trong hướng dẫn trên.
Bạn cũng có thể tham khảo thêm cách reset Windows để xử lý lỗi này. Nếu vẫn không đăng nhập được, tốt nhất bạn nên đem máy đến trung tâm bảo hành để được hỗ trợ.
- Máy đang ở chế độ gõ Telex, không nhập được số trong mật khẩu?
Trả lời: Nếu gặp tình trạng này, hãy thử: Nhấn Windows + Space, chọn ngôn ngữ tiếng Anh rồi nhập lại mật khẩu.
- Cách gỡ mật khẩu khi đăng nhập vào máy tính?
Trả lời: Nếu không muốn nhập mật khẩu mỗi khi mở máy, bạn có thể tắt tính năng này.
Xem hướng dẫn chi tiết tại bài viết: Cách gỡ mật khẩu Windows 10.
Việc nhập sai mật khẩu laptop nhiều lần không có nghĩa là bạn đã mất quyền truy cập vào máy. Hãy thử những cách trên để mở khóa laptop. Nếu vẫn không thể đăng nhập, bạn có thể mang thiết bị đến các cơ sở sửa chữa uy tín để được hỗ trợ nhé!
Mọi thông tin chi tiết xin vui lòng liên hệ:
Laptop Service
Trụ sở: K28, Ngõ 68 Trung Kính, phường Yền Hòa, quận Cầu Giấy, TP Hà Nội
MST: 0105397200
Hotline: 0971 198 0003
Facebook: https://www.facebook.com/suachualaptop24hhn/
Email: info@24hgroup.com.vn
Tin tức liên quan