Cách Gỡ Mật Khẩu Máy Tính Win 10 Đơn Giản, Nhanh Chóng
Bạn muốn gỡ mật khẩu máy tính Win 10 để đăng nhập nhanh hơn? Bài viết này sẽ hướng dẫn nhanh bạn 3 cách tắt mật khẩu đăng nhập Win 10 cực đơn giản, phù hợp cho cả các bạn không rành về công nghệ.

Nếu bạn không muốn nhập mật khẩu mỗi lần mở máy, hãy tham khảo ngay các cách xóa mật khẩu đăng nhập Win 10 dưới đây.
Cách 1: Gỡ mật khẩu máy tính Win 10 bằng netplwiz
Lưu ý khi thực hiện cách này thì tài khoản có quyền quản trị để thay đổi cài đặt hệ thống.
Bước 1: Nhấn tổ hợp phím Windows + R, nhập “netplwiz”, rồi nhấn OK.
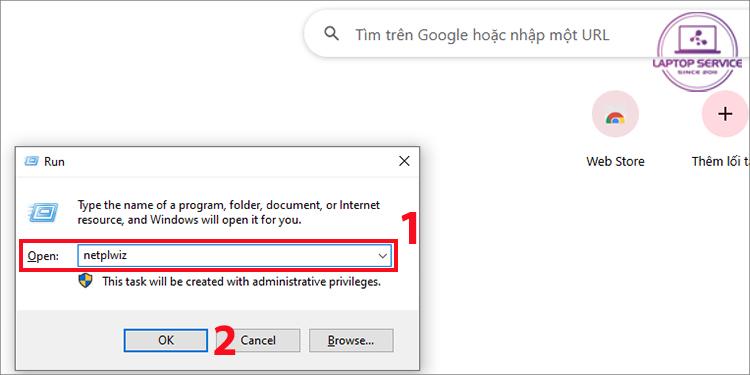
Nhập netplwiz vào hộp thoại Run
Bước 2: Chọn tài khoản muốn gỡ mật khẩu, bỏ dấu tích ở ô “Users must enter a user name and password to use this computer“.
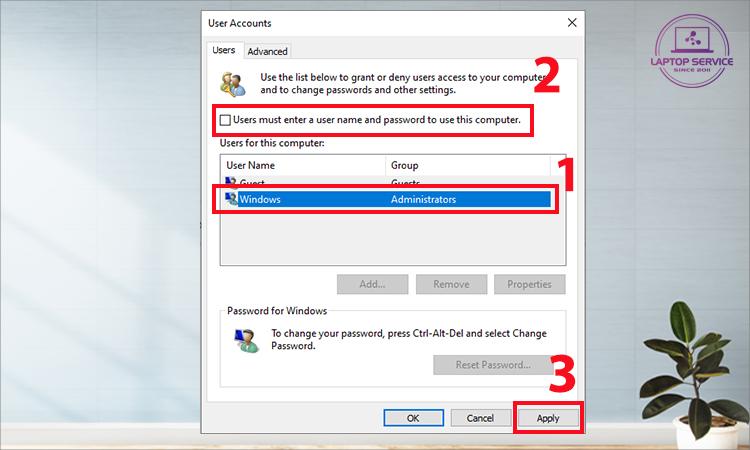
Xóa mật khẩu đăng nhập ở tài khoản được chọn
Bước 3: Nhấn Apply và nhập mật khẩu hiện tại để xác nhận, rồi chọn OK.
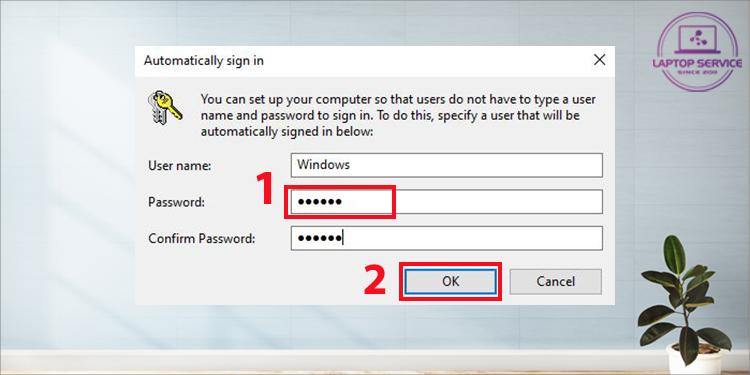
Nhập lại Password để xác nhận
Sau khi hoàn thành, Windows 10 sẽ tự động đăng nhập mà không yêu cầu mật khẩu.
2. Dùng tài khoản Microsoft để tắt mật khẩu đăng nhập
Trên Windows 10, có hai loại tài khoản đăng nhập:
- Tài khoản Local: Chỉ dùng trên một máy tính và không đồng bộ dữ liệu.
- Tài khoản Global: Liên kết với email Microsoft và đồng bộ dữ liệu trên nhiều thiết bị.
Do đó, cách xóa mật khẩu đăng nhập sẽ khác nhau tùy thuộc vào loại tài khoản bạn sử dụng.
Cách 1: Xóa mật khẩu đăng nhập cho tài khoản Microsoft Local
Nếu bạn sử dụng tài khoản Local, làm theo hướng dẫn sau:
Bước 1: Nhấn Windows + S, nhập Sign-in options, rồi nhấn Open.
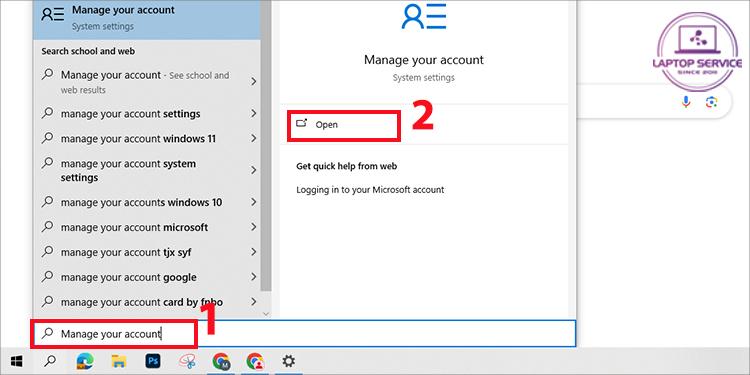
Nhấp vào Open để mở Sign-in options
Bước 2: Trong mục Password, nhấn Change.
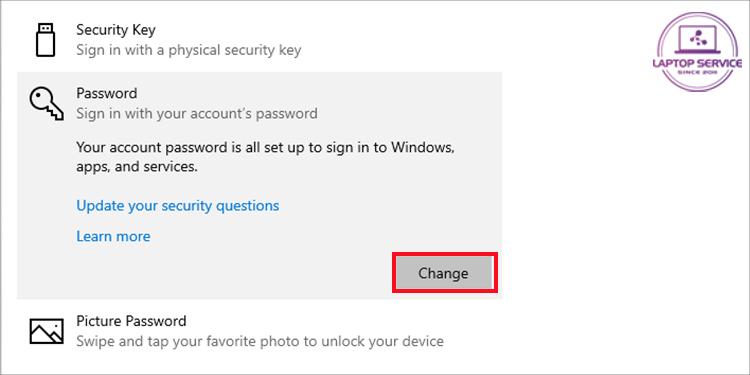
Bước 3: Nhập mật khẩu hiện tại, rồi nhấn Next.
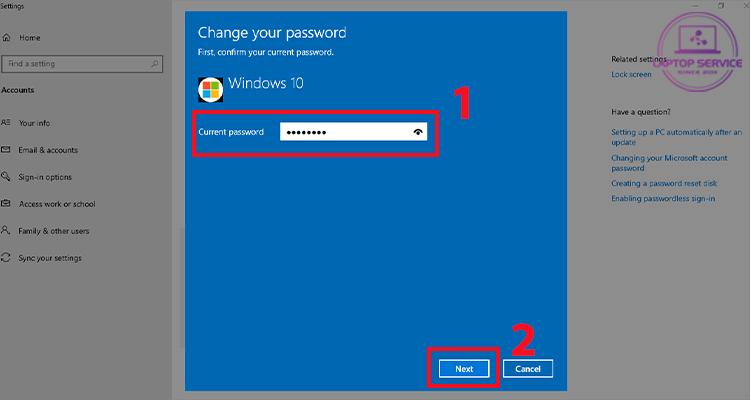
Bước 4: Bỏ trống các ô nhập mật khẩu mới, nhấn Next và Finish để hoàn tất.
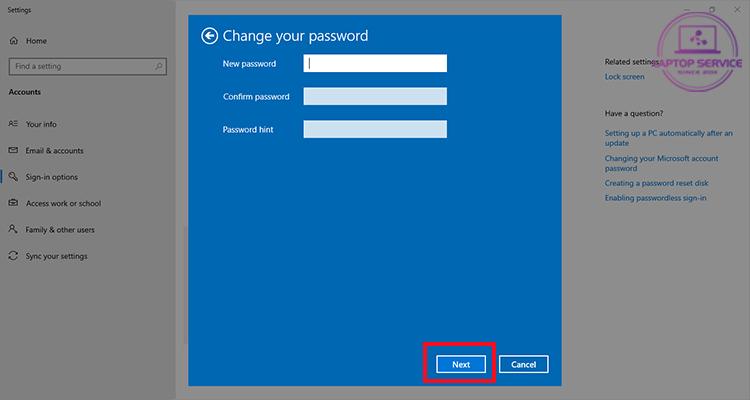
Bỏ trống cả ba mục Password để xóa mật khẩu đăng nhập máy tính Win 10
Cách 2: Gỡ mật khẩu máy tính Win 10 cho tài khoản Microsoft Global
Với tài khoản Microsoft Global, bạn sẽ cần chuyển sang tài khoản Local trước, sau đó thực hiện giống như Cách 1.
Bước 1: Vào Manage your account từ thanh tìm kiếm Windows.
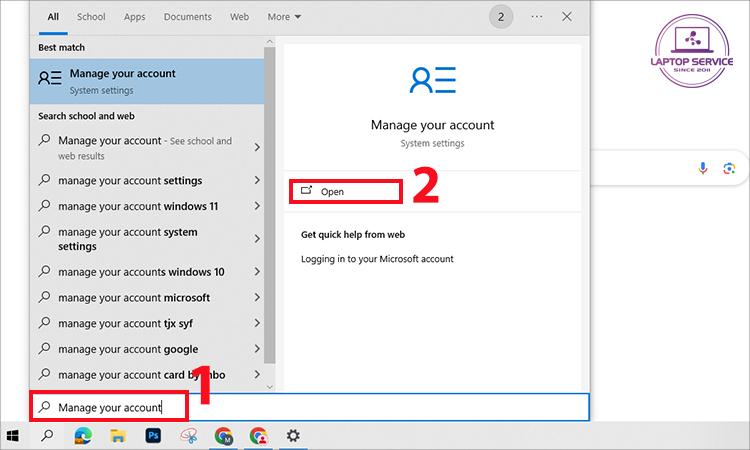
Bước 2: Nhấn Sign in with a local account instead.
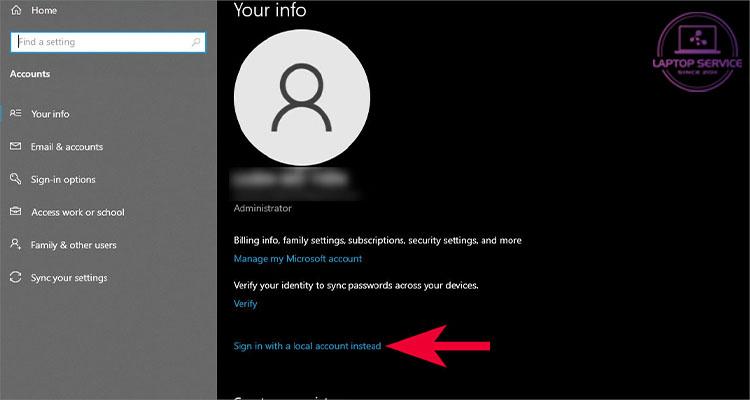
Nhấn chọn Sign in with a local account instead tại vị trí như hình
Bước 3: Nhập mật khẩu tài khoản Microsoft hiện tại và chọn Next.
Bước 4: Điền thông tin tài khoản Local, để trống mật khẩu và nhấn Next để hoàn tất.
Lưu ý, nếu có dữ liệu quan trọng, bạn nên sử dụng các biện pháp bảo mật khác như Windows Hello – bảo mật bằng sinh trắc học, khuôn mặt hoặc mã PIN. Cách làm này sẽ loại bỏ mật khẩu rườm rà nhưng vẫn giúp bạn đăng nhập nhanh chóng và bảo mật tốt hơn.
Hy vọng những chia sẻ trên từ Laptop Service sẽ giúp bạn thực hiện xóa mật khẩu đăng nhập Windows 10 một cách nhanh chóng. Nếu có bất kỳ thắc mắc nào, đừng ngần ngại liên hệ để được hỗ trợ!
Mọi thông tin chi tiết xin vui lòng liên hệ:
Laptop Service
Trụ sở: K28, Ngõ 68 Trung Kính, phường Yền Hòa, quận Cầu Giấy, TP Hà Nội
MST: 0105397200
Hotline: 097 198 0003
Facebook: https://www.facebook.com/suachualaptop24hhn/
Email: info@24hgroup.com.vn
Tin tức liên quan












