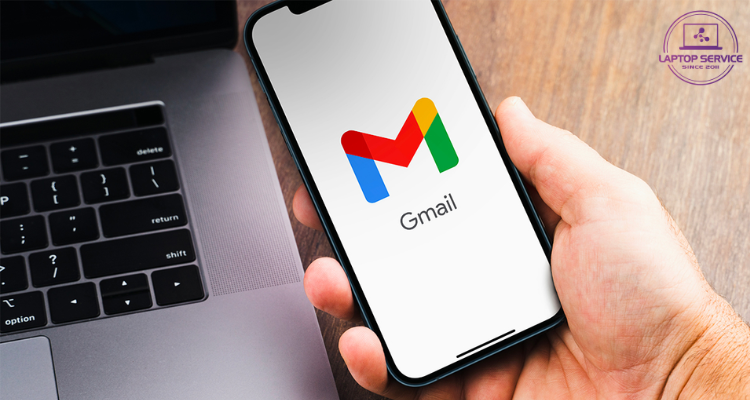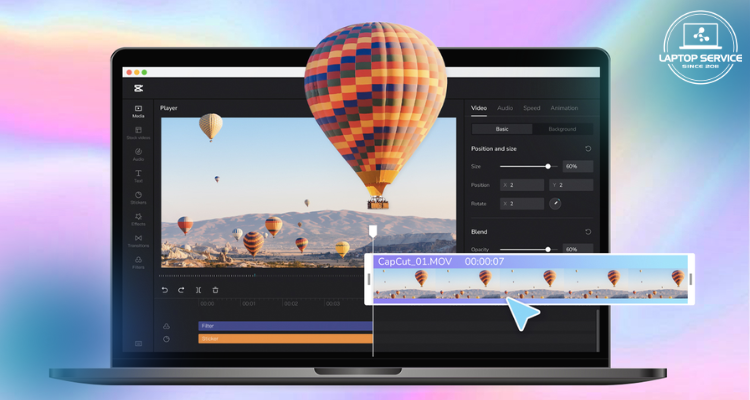Khắc phục laptop bị chậm sau một thời gian sử dụng
Laptop bị chậm sau một thời gian sử dụng khiến công việc bị gián đoạn, gây khó chịu. Vậy đâu là nguyên nhân khiến laptop bị đơ lag, hay bị treo? Hãy cùng tìm hiểu lý do và cách khắc phục ngay sau đây!
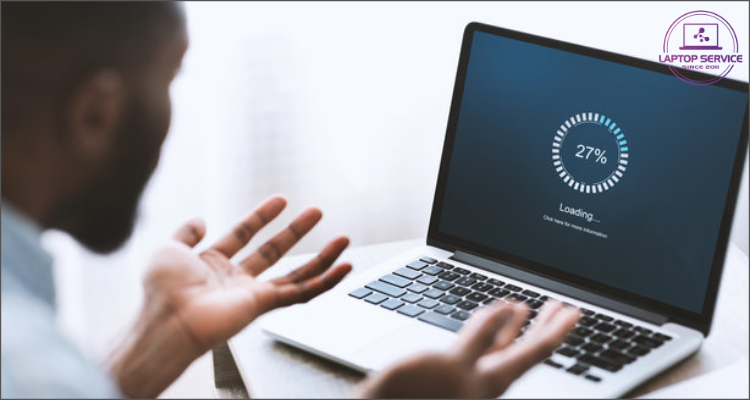
Laptop bị chậm, treo máy có thể do nhiều yếu tố, nhưng chủ yếu xuất phát từ hai nguyên nhân chính là từ phần mềm hoặc phần cứng.
| Nguyên nhân phần mềm | Nguyên nhân phần cứng |
|
|
Khi đã xác định được nguyên nhân, bạn có thể áp dụng ngay các giải pháp sau để cải thiện tốc độ laptop:
1. Tắt các chương trình khởi động cùng Window
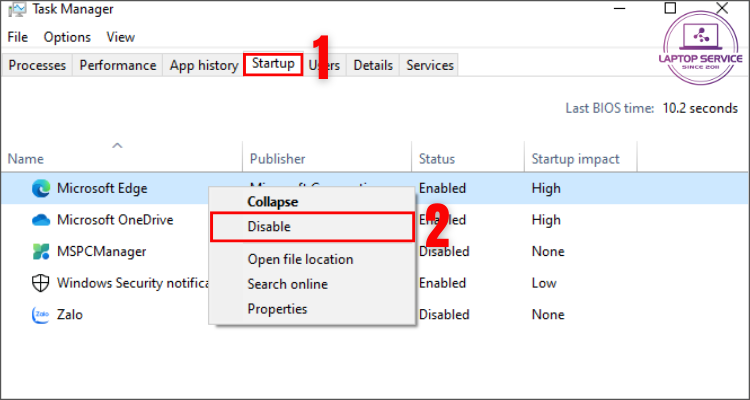
Thực hiện theo thứ tự các bước trong ảnh
Thao tác này sẽ giúp laptop giảm tải tài nguyên khi khởi động và chạy nhanh hơn.
- Nhấn Ctrl + Shift + Esc để mở Task Manager
- Chuyển sang tab Startup
- Chọn các ứng dụng không cần thiết > nhấn Disable.
2. Quét virus và phần mềm độc hại
Để quét virus và các phần mềm độc hại trên laptop, bạn hãy thực hiện theo cách sau:
- Nhấn Start
- Nhập Virus & threat protection
- Nhấp chuột vào Quick Scan để quét nhanh toàn bộ hệ thống.
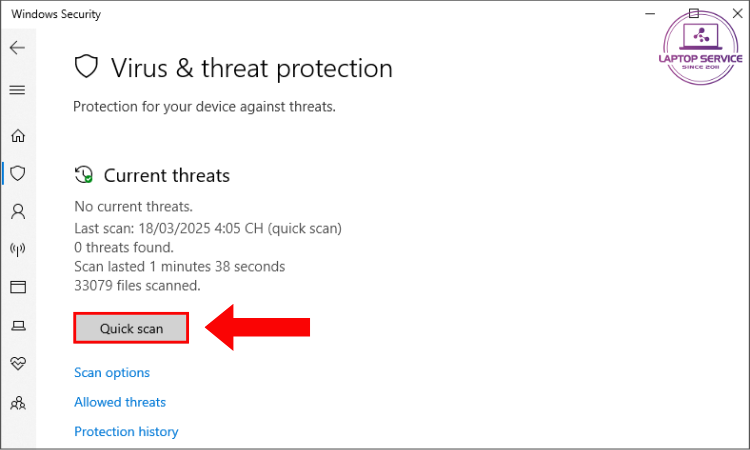
Nhấn Quick scan
3. Gỡ bỏ các ứng dụng không cần thiết
Cách gỡ các ứng dụng không cần thiết trên laptop:
- Nhấn tổ hợp phím Windows + I
- Chọn Apps & features
- Cuộn xuống và kích vào ứng dụng cần gỡ > Nhấn Uninstall.
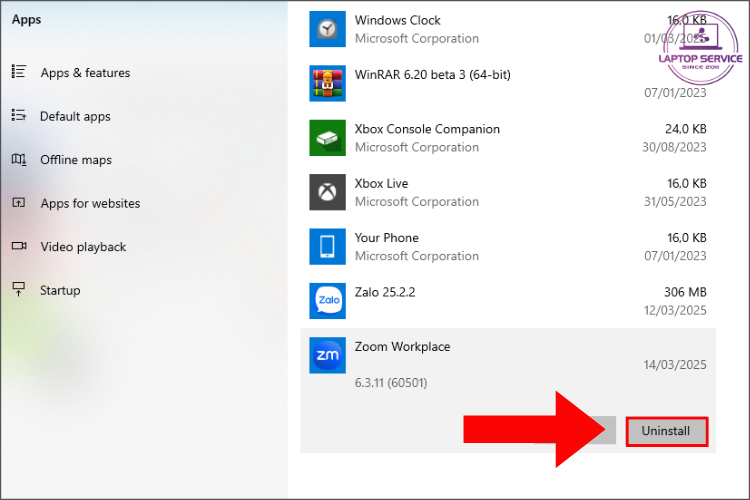
Nhân Uninstall để xoá ứng dụng không cần thiết
4. Dọn dẹp file rác và file tạm thời
Các tệp rác và file không cần thiết tích tụ lâu ngày có thể làm chậm laptop của bạn. Vì vậy, hãy thường xuyên dọn dẹp để tối ưu hiệu suất, bằng cách:
- Nhấn Start > nhập tìm kiếm và chọn Disk Cleanup.
- Chọn tệp cần dọn dẹp > nhấn OK
- click Clean up system files và tiếp tục chọn các file muốn xóa.
Tại đây, bạn có thể xóa tệp internet tạm thời, bản tải xuống,… Các tệp này thường có đuôi “.tmp” hoặc bắt đầu bằng dấu ~ hay $.
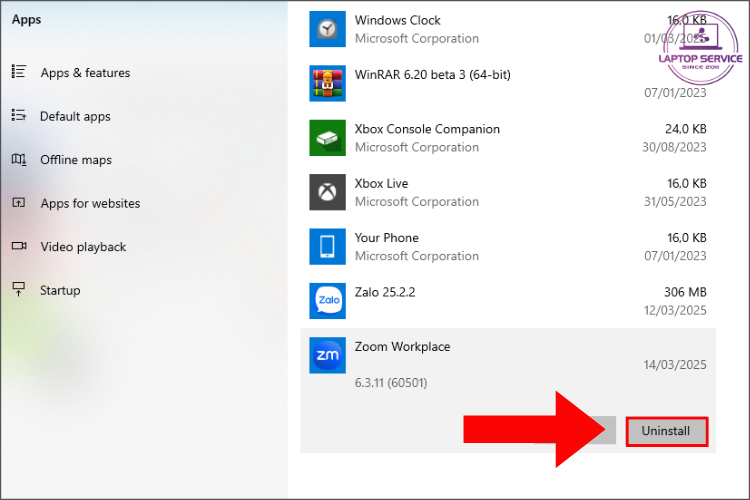
Chọn OK > click vào Clean up system files và chọn các file cần xoá
5. Cập nhật hệ điều hành và driver
Thường xuyên cập nhật hệ điều hành và driver không chỉ giúp laptop bảo mật tốt hơn, hạn chế nguy cơ bị tấn công, mà còn cải thiện hiệu suất và tốc độ hoạt động, bạn có thể thực hiện việc cập nhật theo các bước sau:
- Nhập Windows Update Settings vào thanh tìm kiếm trên Taskbar.
- Khi cửa sổ Settings mở ra > nhấn Check for updates để kiểm tra và cập nhật driver mới nhất.
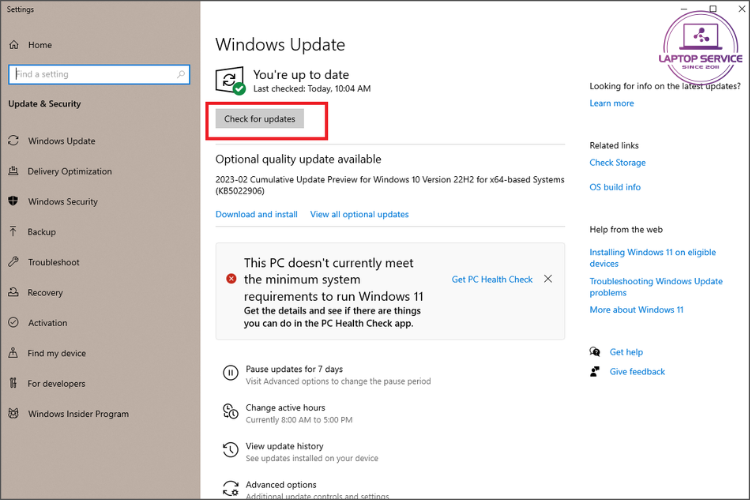
6. Tắt các chương trình chạy ngầm.
Thao tác tắt các chương trình chạy ngầm cũng khá đơn giản, cụ thể như sau:
- Nhấn Ctrl + Shift + Esc để mở Task Manager > chuyển đến tab Processes.
- Chọn chương trình không cần thiết > nhấn End Task để tắt và giải phóng hiệu suất cho laptop.
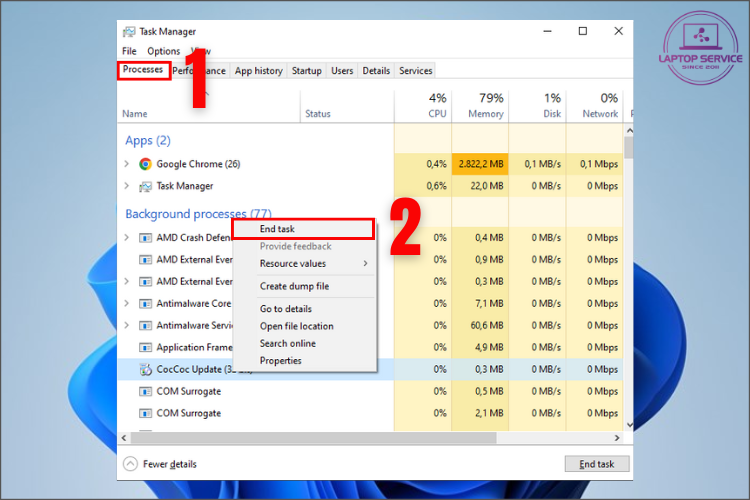
Nhấn End Task để tắt các chương trình chạy ngầm không cần thiết.
7. Tăng tốc laptop bằng cách nâng cấp phần cứng
Nâng cấp phần cứng là một trong những cách hiệu quả nhất để cải thiện tốc độ và hiệu suất laptop, đặc biệt nếu máy vẫn đang dùng ổ HDD. Tùy vào nhu cầu và ngân sách, bạn có thể nâng cấp một hoặc tất cả các linh kiện sau:
- Thay HDD bằng SSD: Ổ SSD có tốc độ đọc/ghi nhanh hơn nhiều so với HDD và tiêu thụ ít năng lượng hơn. Điều này giúp laptop khởi động nhanh hơn và cải thiện hiệu suất của các ứng dụng.
- Bổ sung RAM: RAM dung lượng cao và tốc độ bus lớn giúp laptop xử lý đa tác vụ tốt hơn. Nếu thường xuyên làm việc với phần mềm nặng, bạn nên nâng cấp RAM lên 8GB hoặc 16GB để có trải nghiệm mượt mà hơn.

Tùy vào nhu cầu và ngân sách, bạn có thể nâng cấp một vài linh kiện để tăng hiệu suất máy
- Thay Card đồ họa (GPU): Laptop có GPU rời có thể nâng cấp, giúp xử lý đồ họa nhanh hơn.
- Vệ sinh và thay keo tản nhiệt định kỳ: Giúp duy trì hiệu suất ổn định và tránh hiện tượng quá nhiệt.
Tuy nhiên, nếu chi phí nâng cấp gần bằng 50% giá trị laptop mới, bạn nên xem xét mua máy mới thay vì nâng cấp. Ngoài ra, hãy kiểm tra xem laptop của bạn có hỗ trợ nâng cấp hay không, vì một số dòng máy bị giới hạn phần cứng.
Kết Luận
Laptop chạy chậm không còn là nỗi lo nếu bạn áp dụng đúng các cách tối ưu phần mềm và phần cứng trên. Hy vọng bài viết này giúp bạn khắc phục tình trạng laptop chạy chậm hiệu quả và có trải nghiệm sử dụng mượt mà hơn. Nếu cần thêm hỗ trợ, hãy để lại câu hỏi nhé!
Mọi thông tin chi tiết xin vui lòng liên hệ:
Laptop Service
Trụ sở: K28, Ngõ 68 Trung Kính, phường Yền Hòa, quận Cầu Giấy, TP Hà Nội
MST: 0105397200
Hotline: 0971 198 0003
Facebook: https://www.facebook.com/suachualaptop24hhn/
Email: info@24hgroup.com.vn
Tin tức liên quan