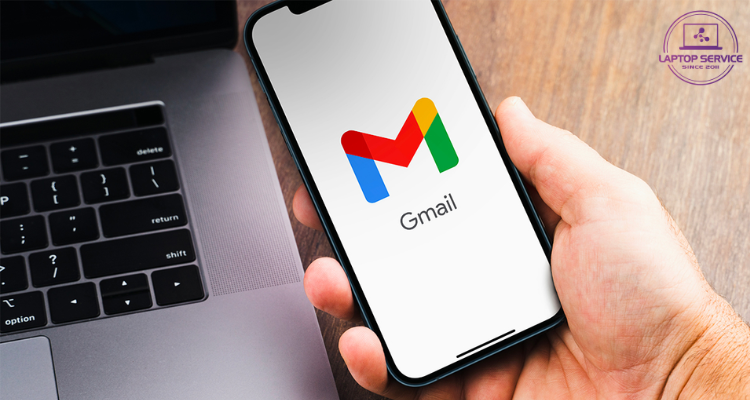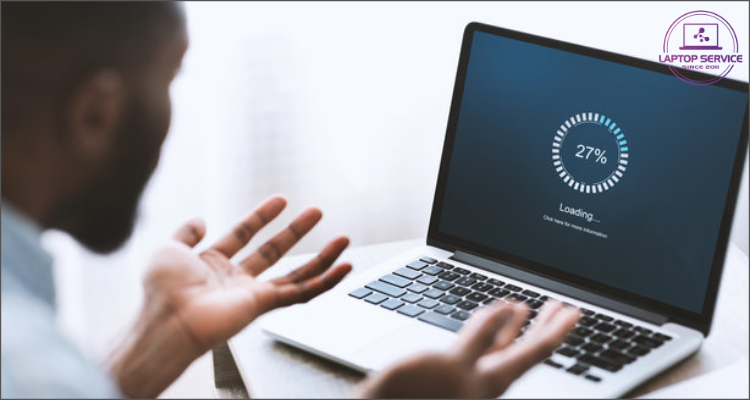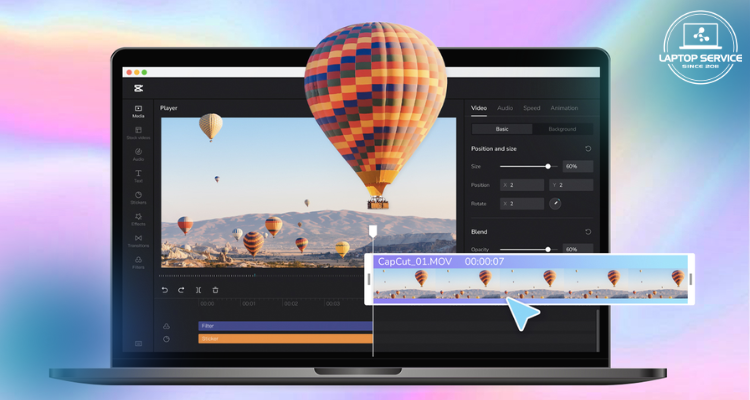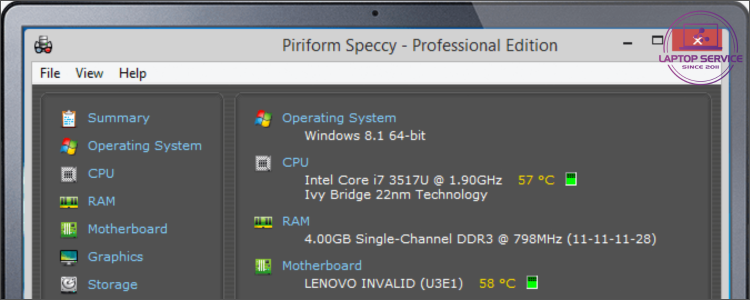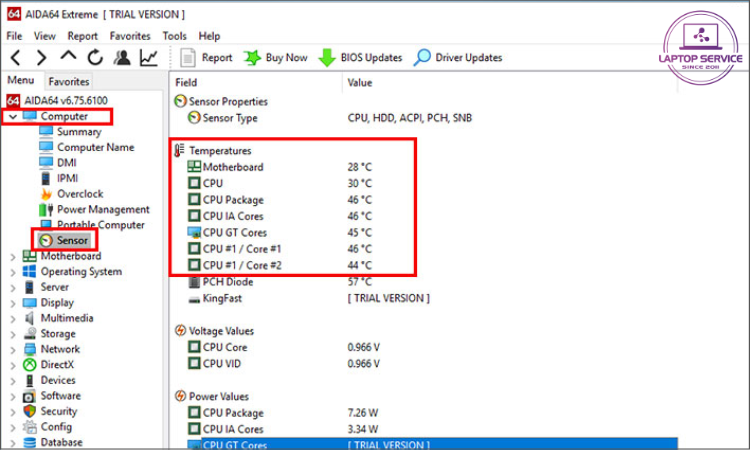Top 5 phần mềm kiểm tra nhiệt độ CPU chính xác nhất 2025
CPU nóng quá mức có thể khiến máy chậm, lag hoặc thậm chí hỏng hóc! Khám phá ngay 5 phần mềm kiểm tra nhiệt độ CPU chính xác nhất từ Laptop Service để giữ máy luôn “mát mẻ” và bền bỉ.

CPU là bộ xử lý trung tâm của máy tính, thực hiện hàng tỷ phép toán mỗi giây và sinh nhiệt lớn. Nếu nhiệt độ vượt ngưỡng 80-90°C, CPU sẽ tự động giảm xung nhịp để hạ nhiệt, dẫn đến máy chậm, giật lag, thậm chí treo máy hoặc khởi động lại đột ngột.
Vì vậy nên việc sử dụng phần mềm kiểm tra nhiệt độ giúp bạn giám sát mức nhiệt chính xác, từ đó tối ưu hệ thống tản nhiệt, đảm bảo CPU hoạt động ổn định và bền bỉ.
1. Core Temp – Đo nhiệt độ từng nhân CPU
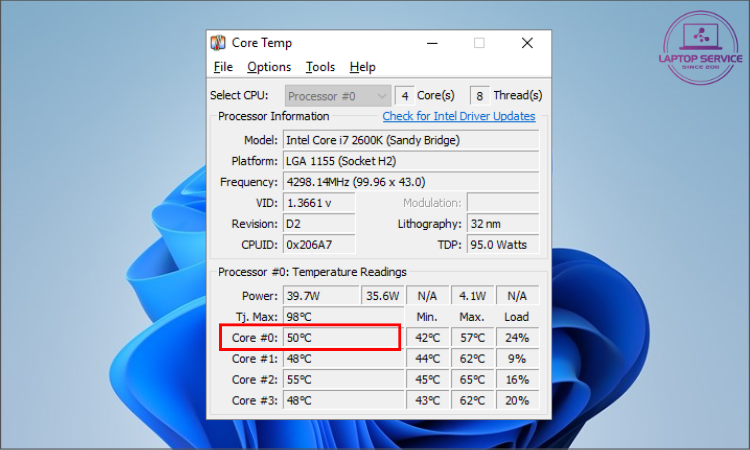
Kiểm tra nhiệt độ CPU trong mục Core#0
Core Temp là phần mềm sử dụng phương pháp đo DTS – phù hợp nếu bạn chỉ cần đo nhiệt nhanh và chính xác từng nhân của CPU.
Sau khi tải Core Temp về máy, bạn chỉ mở phần mềm là có thể sử dụng mà không cần cài đặt. Thông tin nhiệt độ CPU được trình bày trong mục Core #0, Core #1, Core #2, Core #3,… tùy theo thiết bị.
| Ưu điểm | Hạn chế |
|
|
2. HWMonitor – Đo toàn diện cho mọi linh kiện
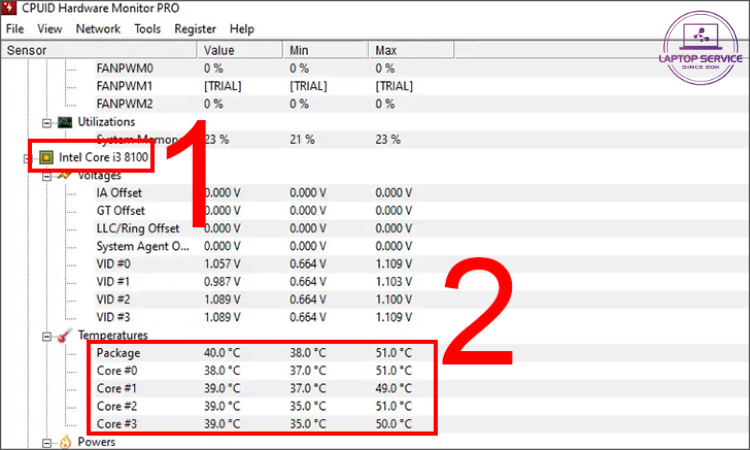
Truy cập vào Temperature và Voltage để theo dõi nhiệt độ CPU
Khác với Core Temp, phần mềm HWMonitor không chỉ đo nhiệt độ CPU mà còn giám sát điện áp, công suất tiêu thụ, tốc độ quạt, giúp đánh giá tổng thể hệ thống. Từ đó bạn sẽ dễ dàng đánh giá được sức khỏe của thiết bị.
Bạn tải HWMonitor và kiểm tra mục Temperature và Voltage của CPU để xem nhiệt độ.
| Ưu điểm | Hạn chế |
|
|
3. SpeedFan
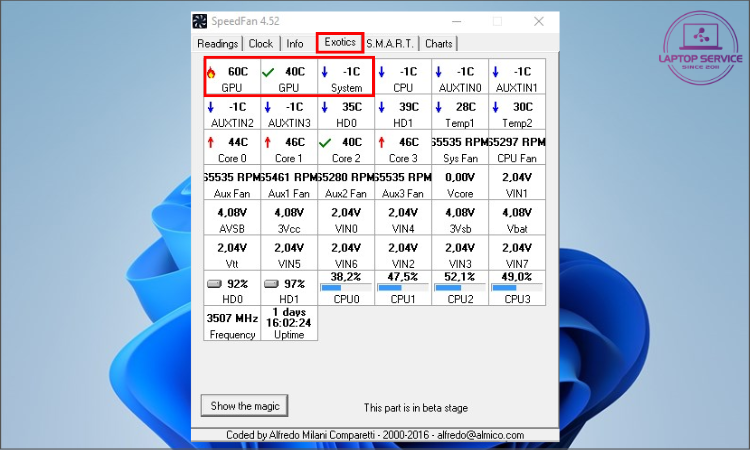
SpeedFan cho phép tùy chỉnh cả tốc độ của quạt làm mát.
SpeedFan không chỉ đo lường mà được thiết kế để giúp người dùng tối ưu hệ thống làm mát, từ đó giảm nhiệt độ cho máy tính, laptop đang nóng.
Sau khi tải SpeedFan > Mở phần mềm > chọn tab Exotics. Ứng dụng sẽ hiển thị nhiệt độ CPU cùng các phần cứng khác để điều chỉnh tốc độ quạt làm mát phù hợp.
| Ưu điểm | Hạn chế |
|
|
4. Speccy
Nhiệt độ đo được trên giao diện phần mềm đo nhiệt độ CPU – Speccy
Speccy của Piriform là phần mềm miễn phí giúp người dùng xem thông tin chi tiết về hệ thống, bao gồm nhiệt độ CPU. Với giao diện đơn giản, dễ dùng, nó hoạt động tốt ngay cả trên máy cấu hình thấp.
Sau khi tải Speccy , bạn tiến hành cài đặt. Thông tin nhiệt độ CPU và các linh kiện khác được tóm tắt trong mục Summary. Để xem chi tiết, bạn nhấn vào mục CPU trong danh sách.
| Ưu điểm | Hạn chế |
|
|
5. AIDA64 Extreme
Hướng dẫn kiểm tra nhiệt độ CPU trong phần mềm AIDA64 Extreme
AIDA64 Extreme là phần mềm chuyên nghiệp, sẽ giúp bạn phân tích và hiểu sâu hơn hệ thống. Phần mềm ngoài hỗ trợ theo dõi nhiệt độ, còn cung cấp các bài kiểm tra hiệu suất CPU.
Sau khi tải AIDA64 và cài đặt. Bạn mở phần mềm và chọn Computer > Chọn Sensor để xem nhiệt độ CPU.
| Ưu điểm | Hạn chế |
|
|
Cách tối ưu hệ thống để duy trì nhiệt độ CPU ổn định
- Nâng cấp hệ thống tản nhiệt: Nếu CPU thường xuyên chạm ngưỡng trên 80°C khi tải nặng, hãy cân nhắc tản nhiệt khí cao cấp hoặc tản nhiệt nước AIO để tăng cường hiệu suất làm mát.
- Thay keo tản nhiệt định kỳ: Keo tản nhiệt có thể khô sau 1-2 năm, làm giảm khả năng truyền nhiệt. Hãy sử dụng keo cao cấp như Thermal Grizzly Kryonaut hoặc Noctua NT-H1 để cải thiện hiệu quả làm mát.
- Tối ưu luồng khí trong case: Hãy đảm bảo quạt hút và quạt xả được bố trí hợp lý để tạo luồng khí mát đi vào và đẩy khí nóng ra ngoài, giúp hệ thống luôn hoạt động ổn định.
Kiểm tra nhiệt độ CPU là một bước quan trọng để bảo vệ phần cứng và tối ưu hiệu suất hệ thống. Bạn đang sử dụng phần mềm nào để kiểm tra nhiệt độ CPU? Hãy chia sẻ kinh nghiệm của bạn cho chúng mình biết nhé!
Mọi thông tin chi tiết xin vui lòng liên hệ:
Laptop Service
Trụ sở: K28, Ngõ 68 Trung Kính, phường Yền Hòa, quận Cầu Giấy, TP Hà Nội
MST: 0105397200
Hotline: 0971 198 0003
Facebook: https://www.facebook.com/suachualaptop24hhn/
Email: info@24hgroup.com.vn
Tin tức liên quan