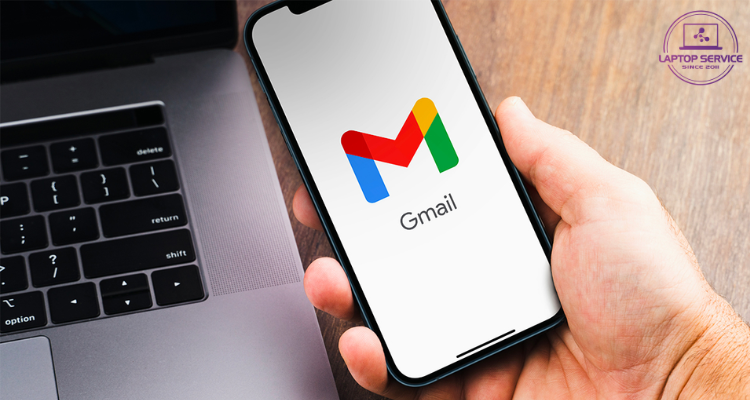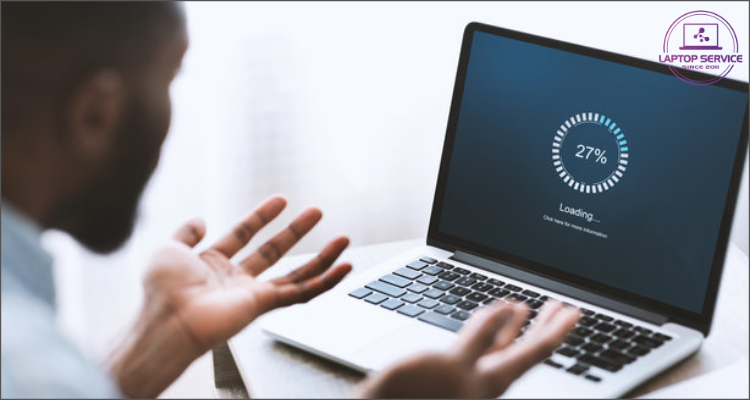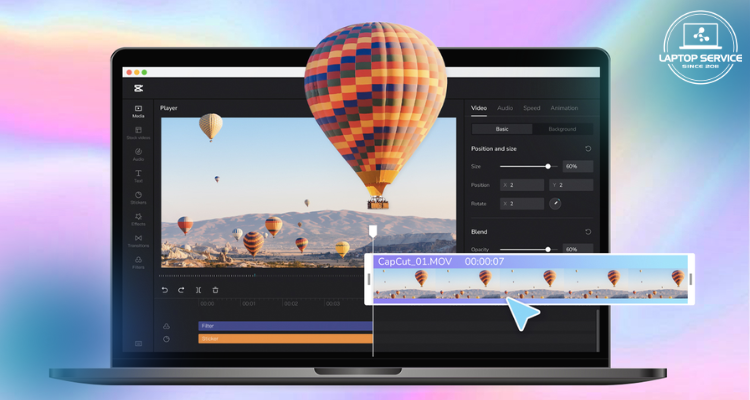4 Cách cập nhật Driver Windows 10, 11 nhanh chóng, đơn giản tại nhà
Máy tính chậm, lỗi mạng, mất âm thanh? Có thể driver đã cũ! Khám phá 4 cách cập nhật driver Windows đơn giản tại nhà để máy chạy mượt như mới.

Bạn đã bao giờ bực mình vì máy tính mất âm thanh, không kết nối mạng hay máy in bỗng dưng “bất hợp tác”? Nguyên nhân có thể đến từ driver đã lỗi thời. Đừng để những lỗi này làm gián đoạn công việc của bạn!
Cập nhật driver định kỳ giúp hệ thống nhận diện chính xác phần cứng, cải thiện hiệu suất và khắc phục lỗi. Nếu bạn không rành kỹ thuật? Không sao! Dưới đây là 4 cách cập nhật driver Windows nhanh chóng, đơn giản mà ai cũng có thể tự làm tại nhà.
Cách 1: Cập nhật driver bằng Windows Update
Windows Update là phương pháp an toàn và hiệu quả nhất để cập nhật driver, vì các driver trong Windows Update đã được Windows kiểm tra và xác nhận tương thích với hệ điều hành.
Bước 1: Trên Windows 11 mở Windows Update > Advanced options > Option updates.
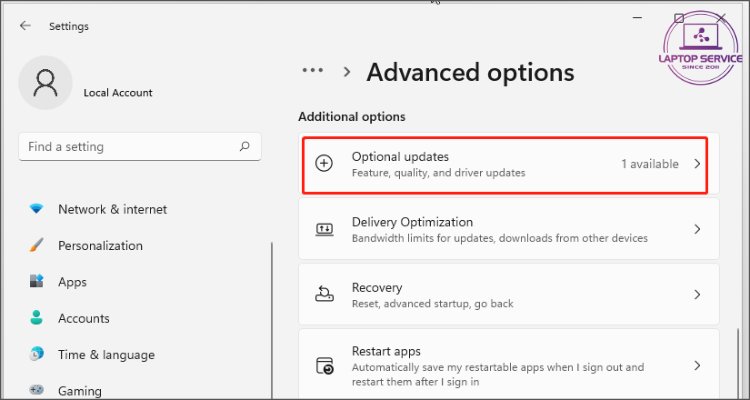
Trong phần tùy chọn bổ sung, chọn cập nhật tùy chọn
Bước 2: Chọn driver cần cập nhật > Download & install.
Bước 3: Chờ hoàn tất rồi khởi động lại máy.
Cách 2: Cập nhật Driver bằng Device Manager
Device Manager giúp kiểm soát và cập nhật driver cho tất cả thiết bị phần cứng trên máy tính. Để cập nhật driver bạn chỉ cần:
Bước 1: Tìm kiếm và truy cập vào Device Manager từ thanh tìm kiếm.
Bước 2: Nhấn chuột phải vào thiết bị cần cập nhật → Properties → tab Driver.
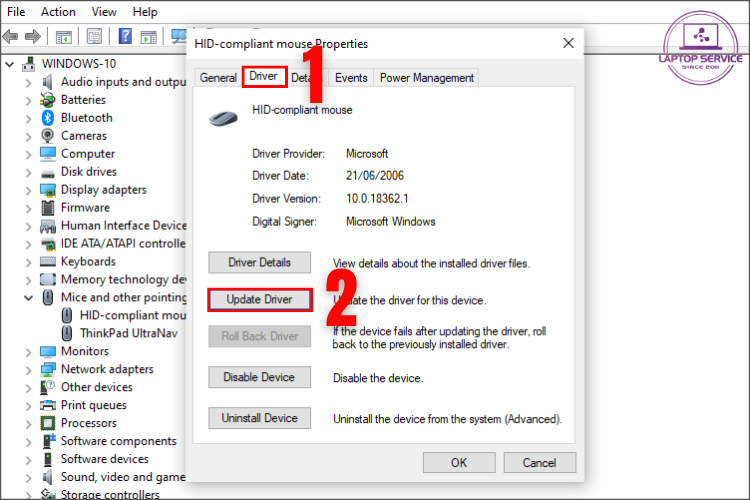
Bước 3: Click vào Update Driver > Chọn một trong hai tuỳ chọn:
- Search automatically for drivers: Tìm và cài đặt tự động.
- Browse my computer for drivers: Chọn file driver tải về.
Bước 4: Chờ hoàn tất và khởi động lại máy.
Cách 3: Tải driver từ trang chủ của hãng máy
Bước 1: Truy cập website của hãng laptop bạn đang sử dụng như Dell, HP, Asus, Lenovo… > Tìm mục Drivers & Downloads.
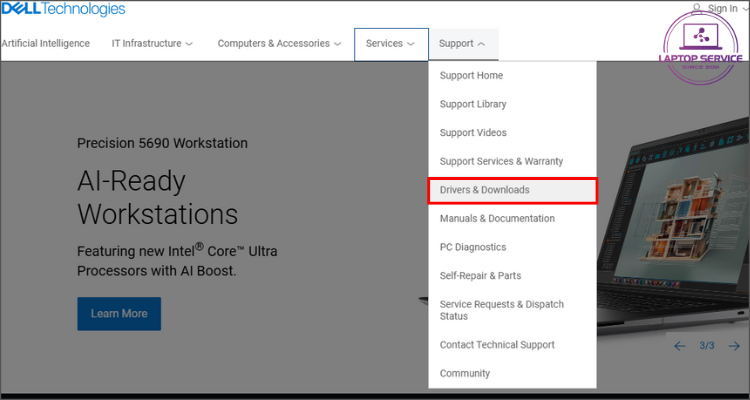
Chọn Drivers & Downloads
Bước 2: Nhập tên máy tính vào mục Identify your product > Nhấn Search.
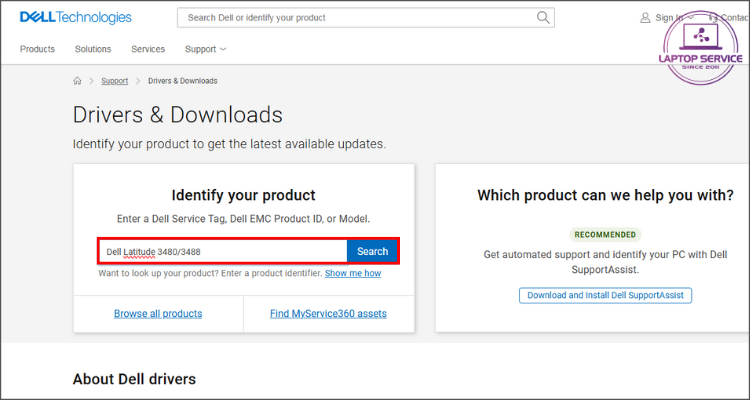
Nhập tên máy tính tương ứng
Bước 3: Chọn Drivers & Downloads > Nhấn Find Drivers.
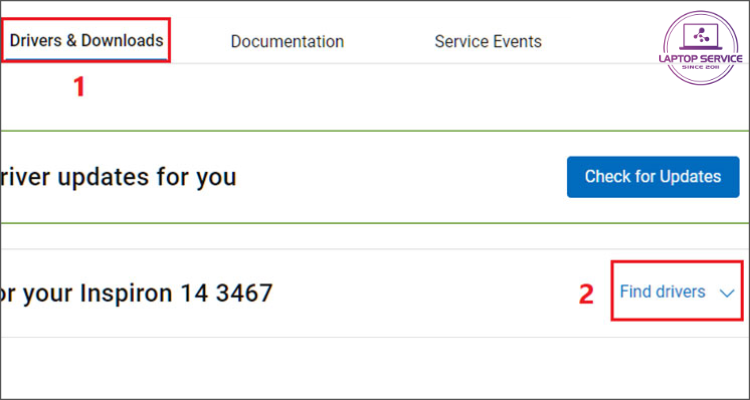
Click chuột vào Find Drivers
Bước 4: Chọn phiên bản hệ điều hành đang sử dụng.
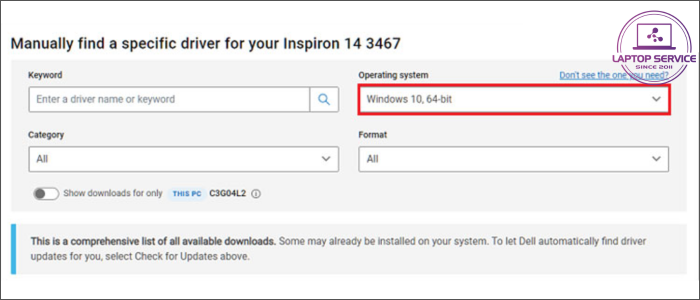
Bước 5: Chọn Driver cần tải > Nhấn Download.
Cách 4: Sử dụng phần mềm cập nhật driver
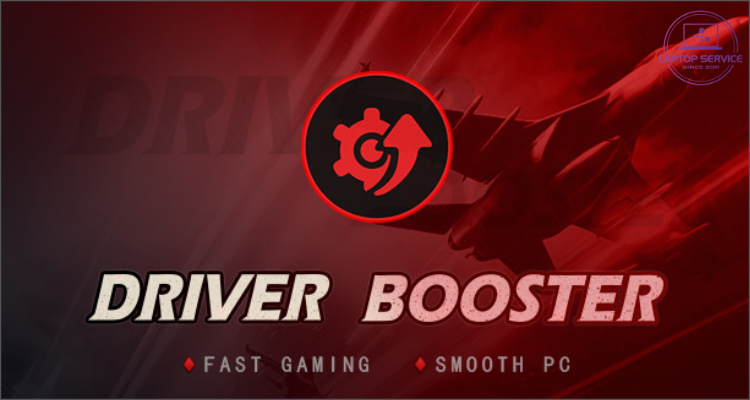
Tải các phần mềm cập nhật driver tự động cũng là một trong những cách phổ biến
Nếu không muốn cập nhật driver thủ công như trên, bạn có thể sử dụng các phần mềm cập nhật tự động. Dưới đây là một số công cụ phổ biến như: Driver Booster, Snappy Driver Installer, DriversCloud giúp bạn cập nhật driver hiệu quả hỗ trợ trên Win 10, Win 11:
Bạn có thể tham khảo bài viết Top 5 phần mềm cập nhật driver miễn phí hiệu quả nhất 2025 để biết chi tiết ưu, nhược điểm của từng phần mềm và tải về ngay!
Trên đây là 4 cách cập nhật driver Windows 10, 11 đơn giản mà bạn có thể tự thực hiện tại nhà. Tùy vào nhu cầu và mức độ hiểu biết về công nghệ, bạn có thể chọn cách phù hợp nhất. Hãy cập nhật driver thường xuyên để đảm bảo hiệu suất tốt nhất cho máy tính!
Mọi thông tin chi tiết xin vui lòng liên hệ:
Laptop Service
Trụ sở: K28, Ngõ 68 Trung Kính, phường Yền Hòa, quận Cầu Giấy, TP Hà Nội
MST: 0105397200
Hotline: 0971 198 0003
Facebook: https://www.facebook.com/suachualaptop24hhn/
Email: info@24hgroup.com.vn
Tin tức liên quan