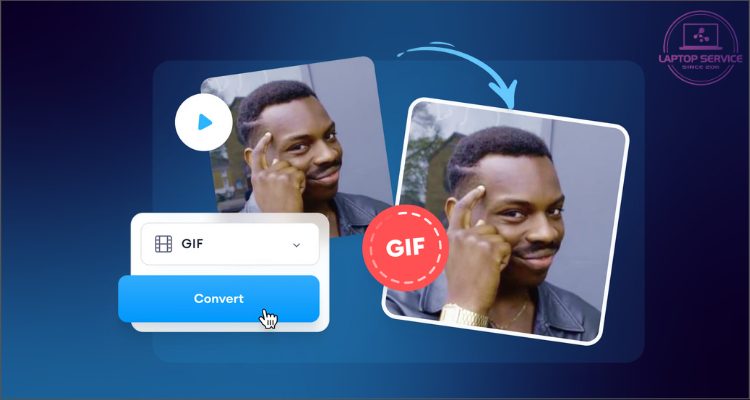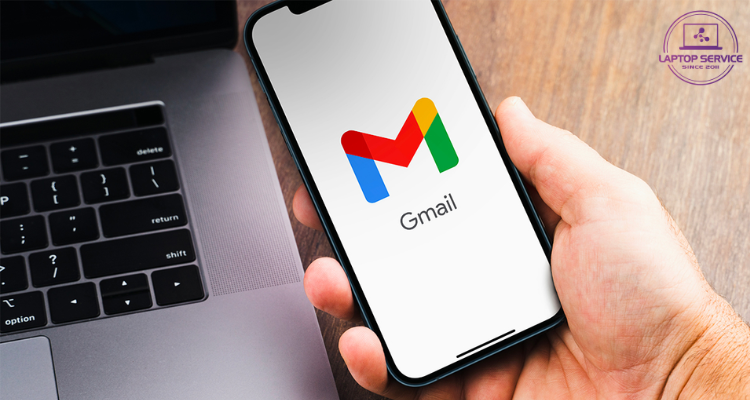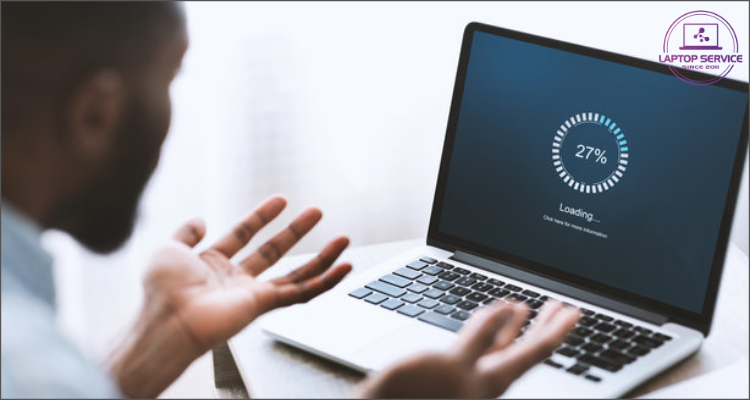Màn hình laptop bị tối đen: Nguyên nhân và cách khắc phục
Laptop bị đen màn hình khi đang dùng là lỗi nghiêm trọng khiến bạn không thể mọi thao tác với thiết bị. Vậy làm sao để khắc phục tình trạng màn hình laptop bị tối đen? Hãy cùng Laptop Service tìm hiểu ngay trong bài viết này nhé!

Tại sao màn hình laptop bị tối đen?
Cùng là lỗi màn hình laptop bị tối đen nhưng tình trạng lỗi có thể lại khác nhau. Dựa vào những dấu hiệu đi kèm, kỹ thuật viên Laptop Service đã chia các lỗi laptop bị đen màn hình không lên phổ biến thành các trường hợp như sau:
- Màn hình laptop bị đen nhưng máy vẫn chạy: Màn hình không hiển thị bất kỳ hình ảnh nào, kể cả con trỏ chuột. Nguyên nhân chủ yếu là do liên quan đến các phần cứng như màn hình, card màn hình, nhiễm virus,…
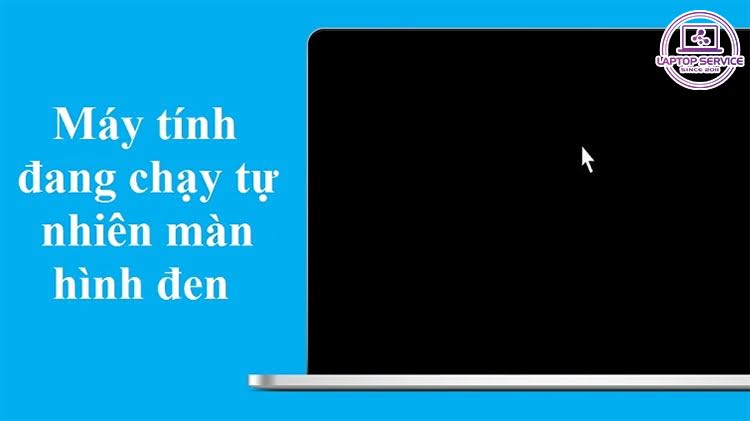
Màn hình laptop bị tối đen
-
- Laptop bị đen màn hình chỉ thấy chuột: Nếu bạn vẫn thấy hay thậm chí có thể di chuyển con trỏ chuột thì lỗi thường do hết bản quyền Windows, driver,…
- Màn hình đen khi khởi động: Tình trạng này xảy ra bởi nhiều nguyên nhân như lỗi ổ cứng, do tính năng Fast Startup,… Bạn nên nhờ hỗ trợ kỹ thuật để xác định chính xác hơn.
- Màn hình laptop bị đen mờ: Nguyên nhân là do thiết lập độ sáng màn hình quá thấp hoặc do màn hình đã bị hỏng đèn nền.
- Laptop đang chơi game bị đen màn hình: Điều này thường xảy do cấu hình thiết bị không đáp ứng được yêu cầu của phần mềm, khiến máy bị quá tải.
- Màn hình laptop bị thu nhỏ 2 bên màu đen: Nguyên nhân chủ yếu là do bạn đã thiết lập độ phân giải chưa hợp lý.
Sau khi đã xác định được nguyên nhân, bạn hãy thực hiện sửa màn hình laptop bị đen theo hướng dẫn trong phần tiếp theo của bài viết.
Cách sửa màn hình laptop bị đen
Một mẹo nhỏ là khi laptop bị đen màn hình khi đang dùng, bạn hãy khởi động lại máy tính. Thao tác này sẽ tạm thời đưa được đa số máy tính về trạng thái bình thường nhưng sau đó bạn nên sớm tìm cách khắc phục lỗi triệt để.
1. Tăng độ sáng màn hình
Cách làm này sẽ khắc phục được tình trạng màn hình laptop bị đen mờ do bị giảm độ sáng xuống mức thấp nhất. Trên laptop, bạn hãy điều chỉnh độ sáng bằng các phím tắt trên bàn phím. Các phím này thường có biểu tượng mặt trời và mũi tên lên/xuống.

Phím điều chỉnh độ sáng
Nếu máy tính không có phím điều chỉnh độ sáng thì bạn hãy thực hiện như sau:
Bước 1: Bạn nhấn tổ hợp phím Windows + I để mở Cài đặt (Settings).
Bước 2: Chọn mục Hệ thống (System).
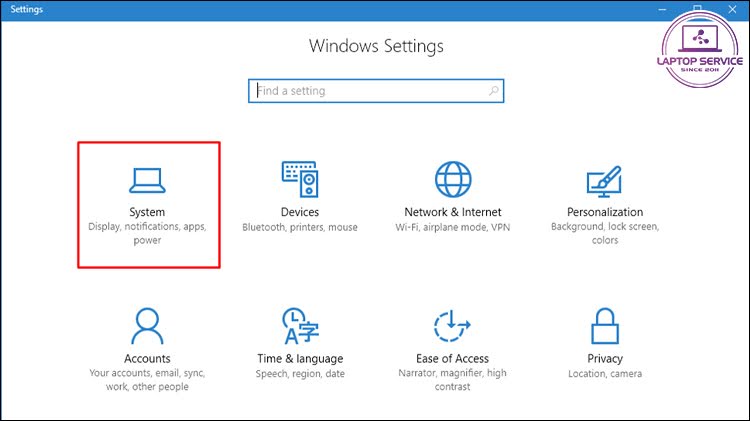
Chọn System
Bước 3: Chọn Hiển thị (Display).
Bước 4: Điều chỉnh thanh độ sáng sang phải để tăng và sang trái để giảm cho phù hợp.
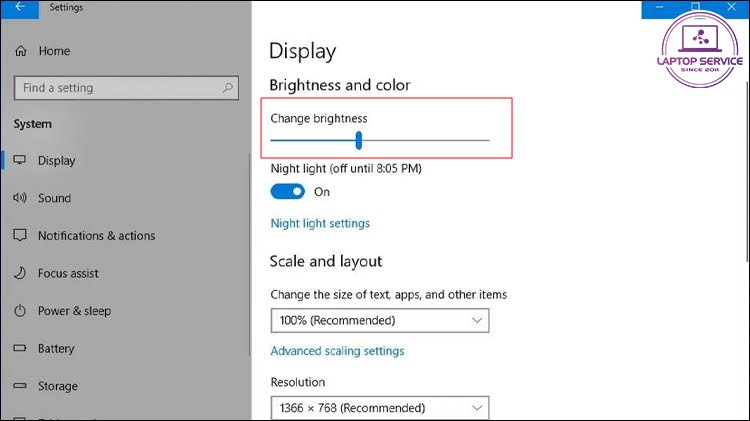
Chnh độ sáng màn hình
2. Tắt tính năng khởi động nhanh
Fast Startup là tính năng cho phép máy tính của bạn khởi động nhanh hơn. Tuy nhiên, đôi khi tính năng này lại gây ra lỗi, do đó bạn hãy tắt tính năng Fast Startup như sau:
Bước 1: Bạn truy cập vào Control Panel bằng cách tìm kiếm trong menu Start.
Bước 2: Bạn nhấn vào System and Security rồi chọn tiếp Power Options.
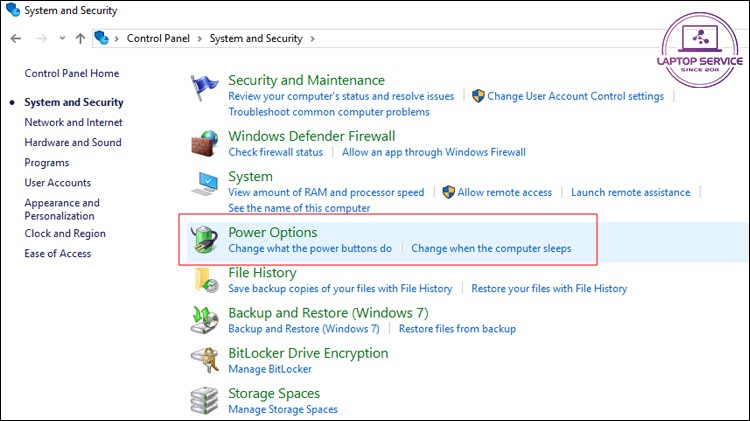
Chọn Power Options
Bước 3: Sau đó, bạn nhấn Choose what the power buttons do ở phía bên trái.
Bước 4: Bạn nhấn Change settings that are currently unavailable và bỏ chọn Turn on fast startup và nhấn Save changes là xong.

Tắt tính năng khởi động nhanh
3. Cập nhật driver
Driver đã lỗi thời hoặc không tương thích có thể gây ra nhiều lỗi, bao gồm cả lỗi màn hình laptop bị đen. Chính vì vậy, bạn hãy cập nhật driver cho màn hình như sau:
Bước 1: Nhấn chuột phải vào biểu tượng This PC và chọn Manage.
Bước 2: Trong cửa sổ Computer Management, nhấp vào Device Manager.
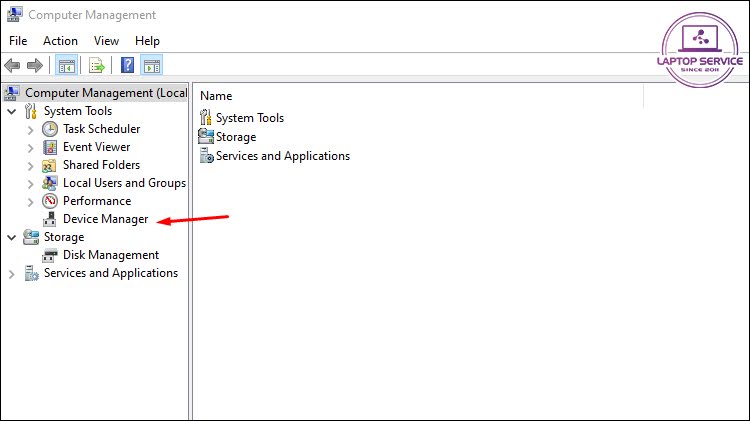
Nhấp vào Device Manager
Bước 3: Mở rộng danh mục Display adapters.
Bước 4: Nhấp chuột phải vào card màn hình của bạn và chọn Update driver.
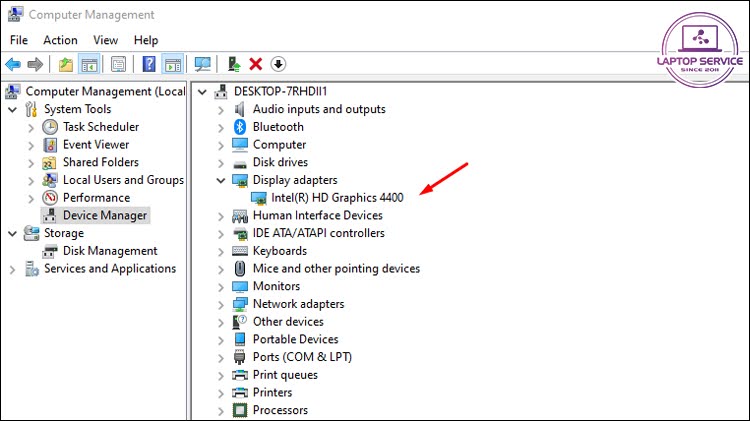
Cập nhật driver cho màn hình
Bước 5: Chọn Search automatically for updated driver software.
Windows sẽ tự động tìm kiếm và cài đặt driver mới nhất cho card màn hình của bạn.
4. Vô hiệu hóa tạm thời card màn hình rời
Với laptop có 2 card màn hình thì bạn hãy thử vô hiệu hóa card màn hình rời, chỉ sử dụng card onboard để khắc phục như sau:
Bước 1: Nhấn Windows + X và chọn Device Manager.
Bước 2: Nhấn vào mục Display adapters, chuột phải vào card màn hình rời và chọn Disable device.
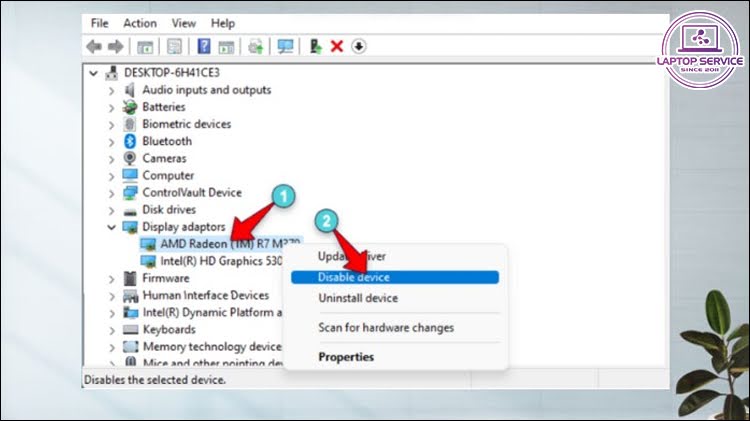
Vô hiệu hóa tạm thời card màn hình rời
Tiếp theo bạn hãy khởi động lại máy. Nếu máy tính không còn bị màn hình đen thì nguyên nhân lỗi là do card màn hình rời. Bạn hãy mang máy đi bảo hành của hãng hoặc liên hệ Laptop Service để được hỗ trợ tận nhà.
5. Khôi phục hệ thống
Trường trường hợp gặp lỗi do phần mềm thì bạn hãy thử khôi phục hệ thống. Tuy nhiên cách làm này chỉ thực hiện được nếu đã tạo file Backup trước đó.
Bước 1: Nhấn Start và tìm kiếm Create a restore point.
Bước 2: Nhấn System Restore và nhấn Next.
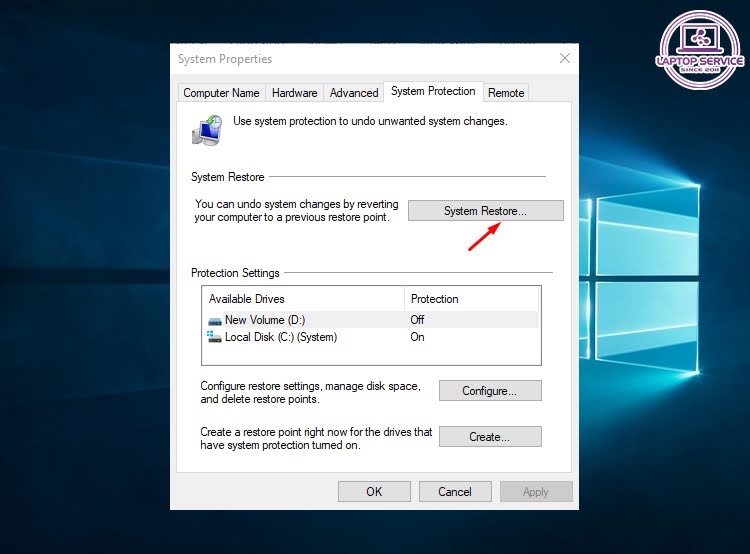
Nhấn System Restore
Bước 3: Chọn điểm khôi phục mong muốn và nhấp vào Next.
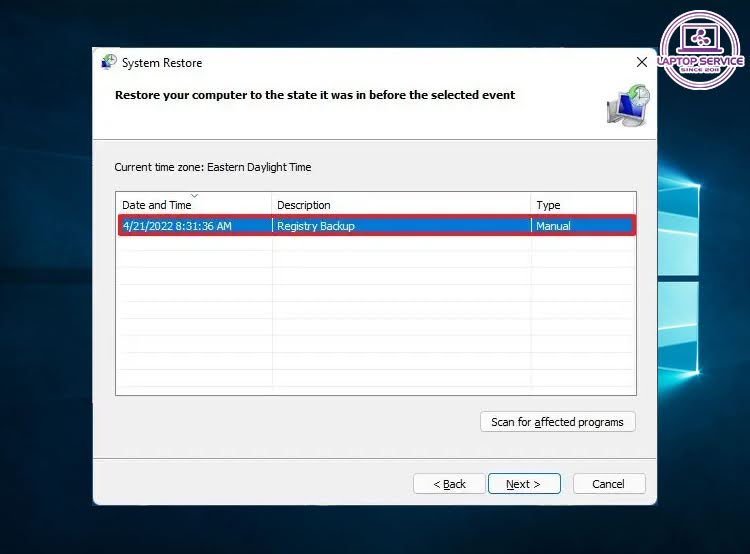
Chọn điểm khôi phục
Bước 4: Nhấp vào Finish để bắt đầu quá trình khôi phục hệ thống.
Nếu bạn đã thử tất cả các cách trên mà vẫn không khắc phục được sự cố, thì có thể vấn đề nằm ở phần cứng của máy tính. Hãy liên hệ ngay với Laptop Service qua Hotline: 0971 198 0003. Chúng tôi sẽ có mặt ngay trong vòng 30 phút kể từ khi nhận được cuộc gọi của bạn!
Mọi thông tin chi tiết xin vui lòng liên hệ:
Laptop Service
Trụ sở: K28, Ngõ 68 Trung Kính, phường Yền Hòa, quận Cầu Giấy, TP Hà Nội
MST: 0105397200
Hotline: 0971 198 0003
Facebook: https://www.facebook.com/suachualaptop24hhn/
Email: info@24hgroup.com.vn
Tin tức liên quan