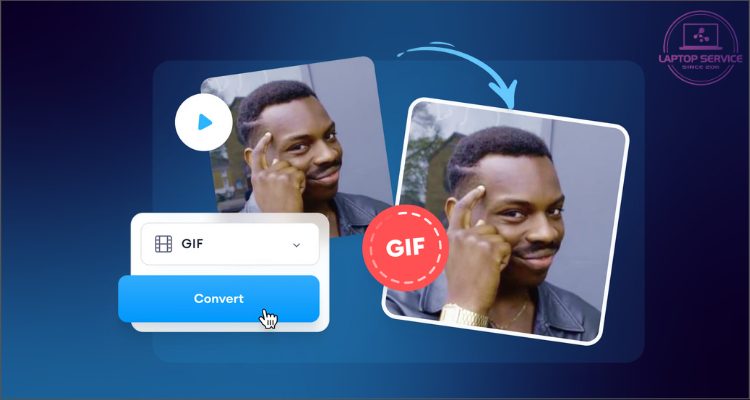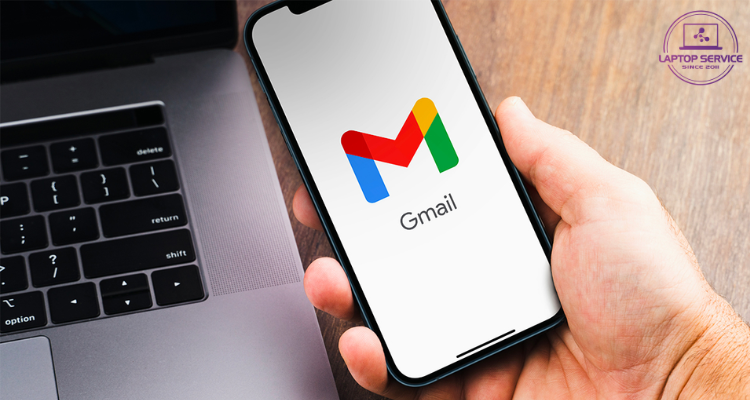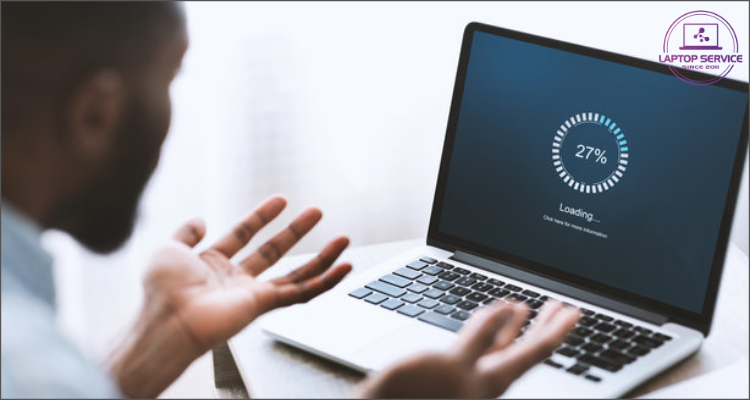Laptop bị mất biểu tượng Wifi Windows 11: Cách khắc phục nhanh nhất
Bạn đang sử dụng laptop Windows 11 và bỗng nhiên biểu tượng wifi biến mất? Đừng lo lắng! Bài viết này Laptop Service sẽ hướng dẫn bạn cách khắc phục nhanh chóng tình trạng laptop bị mất biểu tượng Wifi.
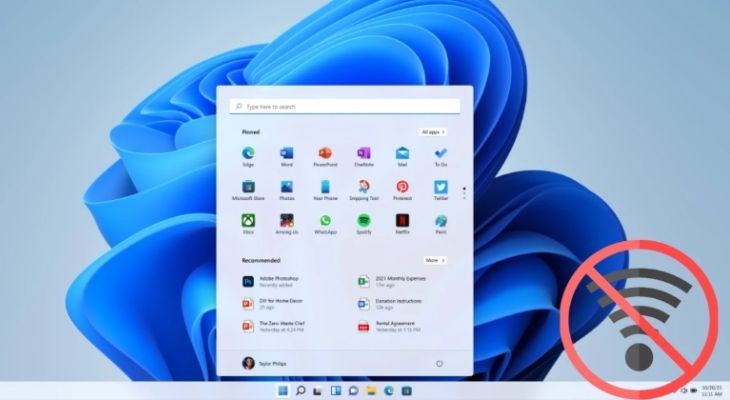
Biểu tượng Wifi trên laptop bị mất có thể do nhiều nguyên nhân khác nhau, từ lỗi phần mềm đến vấn đề về phần cứng. Tuy nhiên, bạn hoàn toàn có thể tự khắc phục tại nhà mà không cần nhờ đến sự trợ giúp của thợ sửa chữa.
1. Khởi động lại Organisational Symbol Administration
Organisational Symbol Administration là một dịch vụ (Services) chạy ngầm bên trên máy tính có nhiệm vụ quản lý các biểu tượng được sử dụng trên máy tính. Do đó khi không tìm thấy biểu tượng Wifi trên laptop, bạn có thể làm như sau:
Bước 1: Nhấn t hợp phím Windows + R để vào hộp thoại Run
Bước 2: Nhập services.msc > Tìm và chọn Organisation Rundown Administration
Bước 3: Chọn mục Restart và đợi kết quả là xong.
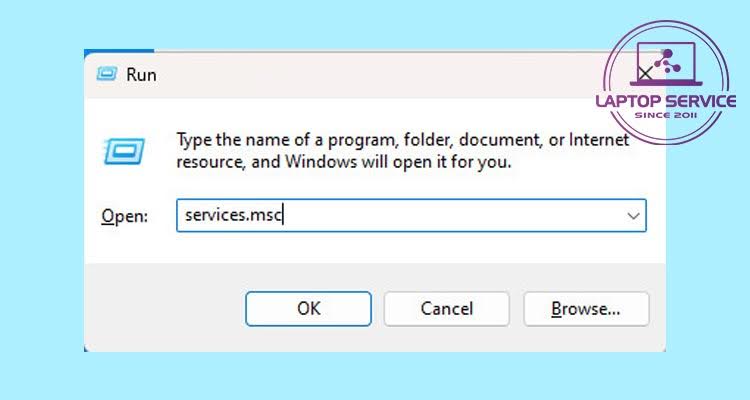
Tuy nhiên nếu không thấy Organisational Symbol Administration thì có thể là do bản Windows của bạn đang không hỗ trợ tính năng nay. Hãy chuyển qua các cách khắc phục tiếp theo.
2. Chạy trình Internet Connection Troubleshooter
Tương tự như Windows 10, bản Windows 11 cũng cung cấp trình khắc phục sự cố liên quan đến mạng, bao gồm cả trường hợp laptop bị ẩn Wifi.
Bước 1: Truy cập Cài đặt hoặc nhấn tổ hợp phím Win + I.
Bước 2: Chọn System (Hệ thống) > chọn Khắc phục sự cố (Troubleshoot
Bước 3: Kéo xuống chọn Tùy chọn (Options) > chọn Trình khắc phục sự cố khác (Other troubleshooters)
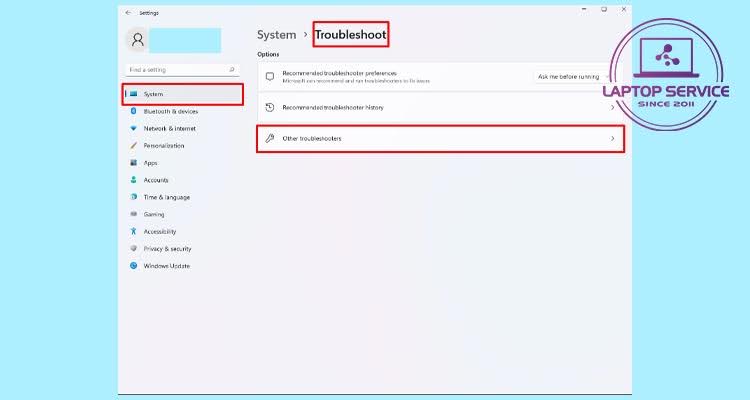
Bước 4: Nhấn chọn Chạy (Run) cho Kết nối Internet và đợi Windows tiến hành quét.
Bước 5: Cuối cùng bạn chọn Troubleshoot my connection to the Internet và đợi hệ thống quét và vá các bản lỗi là được.
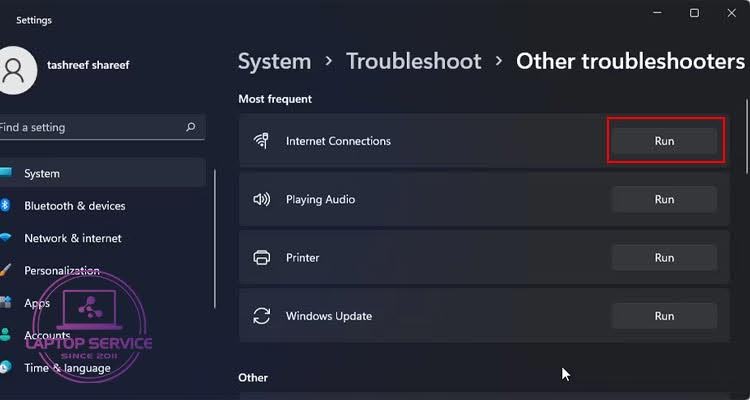
Nếu sự cố vẫn tiếp diễn, hãy chạy trình khắc phục sự cố Bộ điều hợp mạng (Network Adapter troubleshooter) tương tự như trên.
3. Kích hoạt Wifi Adapter in Network Connections
Ngoài hai cách trên, bạn còn có thể áp dụng tính năng Wifi Adapter in Network Connections để khắc phục laptop bị mất biểu tượng Wifi. Dưới đây là cách thực hiện.
Bước 1: Mở Control Panel > chọn Mạng và Internet (Network and Internet)
Bước 2: Chọn Trung tâm mạng và chia sẻ (Network and Sharing Center)
Bước 3: Chọn Thay đổi cài đặt bộ điều hợp (Change adapter settings) ở góc trái màn hình.
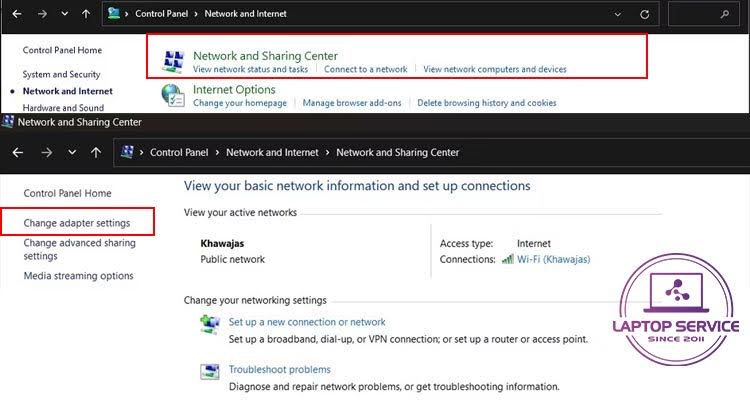
Bước 4: Nhấp chuột phải vào Wi-Fi adapter và chọn Đã bật (Enabled)
Bước 5: Sau đó nhấp chuột phải vào bộ điều hợp Wi-Fi và chọn Chẩn đoán (Diagnose)
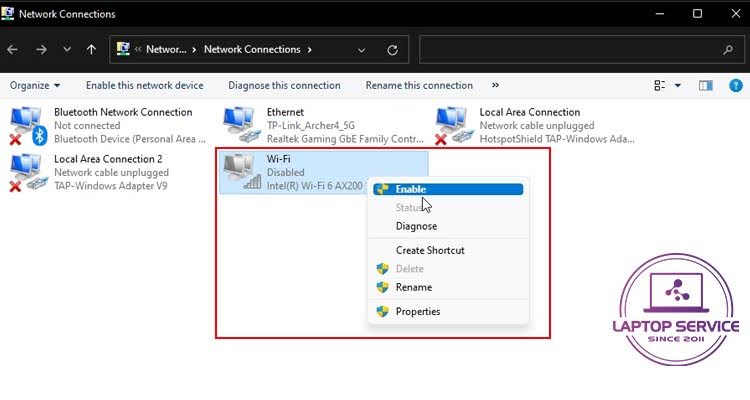
Windows sẽ quét thiết bị để tìm sự cố và đề xuất cách khắc phục tiềm năng. Nhấp vào Áp dụng (Apply) để giải quyết sự cố. Nếu không được bạn hãy làm theo hướng dẫn trên màn hình để thử các đề xuất bổ sung.
4. Cập nhật lại Drivers
Nếu bạn vừa thực hiện nâng cấp Windows, thì máy bạn có thể gặp phải tình trạng không cài đặt trình điều khiển mạng mới nhất. Bạn có thể bổ sung trình điều khiển thiết bị Wifi để khôi phục tùy chọn Wifi bị thiếu. Sau đây là cách thực hiện:
Bước 1: Mở Device Manager > Mở rộng Network Adapters.
Bước 2: Nhấn chuột phải vào driver cho Wi-Fi adapter > chọn Update Driver.
Hệ thống sẽ tìm tự động phiên bản driver cho Wifi mới và phù hợp nhất cho máy tính. Sau khi cài đặt, bạn khởi động lại máy tính để kiểm tra.
5. Cài đặt lại Network Adapter Power Management
Theo mặc định, Windows có thể tắt bộ điều hợp mạng của bạn để tiết kiệm điện khi máy tính chuyển sang chế độ ngủ. Điều này có thể gây ra làm laptop bị mất biểu tượng Wifi. Bạn có thể tắt Network Adapter Power Management như sau:
Bước 1: Truy cập Device Manager > Mở rộng Network Adapters.
Bước 2: Nhấn chuột phải vào mục Wifi trên thiết bị > chọn Properties
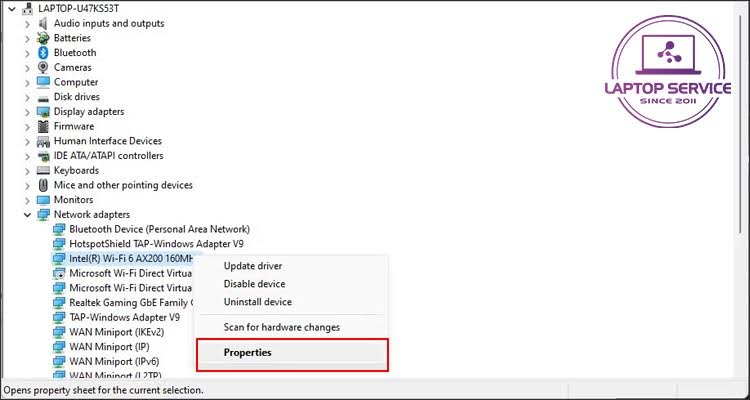 .
.
Bước 3: Chọn tiếp Power Management trong hộp thoại Properties.
Bước 4: Bỏ chọn mục Allow the computer to turn off this device to save power
Cuối cùng bạn chọn OK để lưu thay đổi và khởi động lại máy tính
6. Kích hoạt WLAN Autoconfig Service
WLAN Auto Config là dịch vụ quan trọng cho kết nối mạng không dây của bạn. Vậy nên, trong trường hợp laptop bị ẩn Wifi, bạn hãy kiểm tra xem dịch vụ có dừng không và khởi động lại để khắc phục sự cố. Dưới đây là hướng dẫn cho bạn:
Bước 1: Nhấn Win + R để mở Run > nhập services.msc > chọn OK
Bước 2: Tại Services, kiểm tra WLAN AutoConfig có hoạt động không. Nếu không, tiếp tục thực hiện các bước kế tiếp.
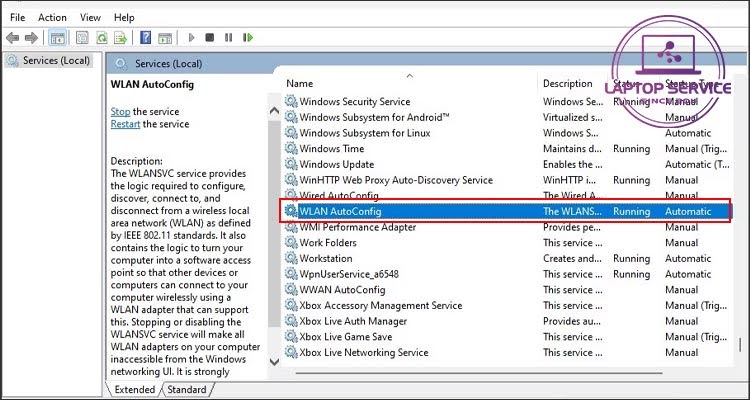
Bước 3: Chuột phải vào WLAN AutoConfig chọn Properties > Ở mục Startup type, chọn Automatic.
Bước 4: Chọn tiếp Start > chọn Apply > chọn OK để lưu thay đổi.
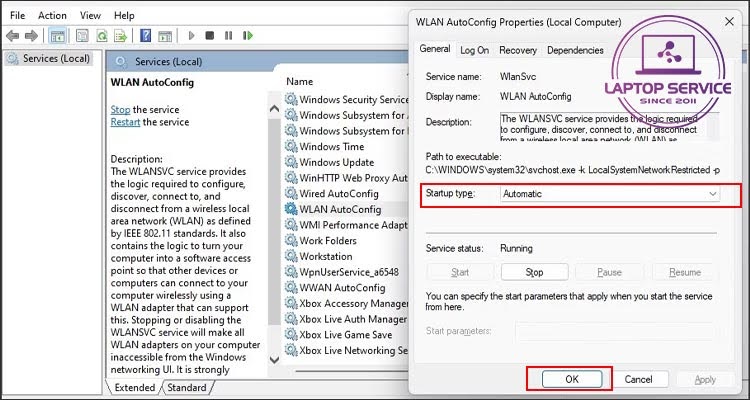
7. Kích hoạt System Configuration Tool
Tiện ích System Configuration cho phép bạn cấu hình các dịch vụ khởi động để khắc phục sự cố máy tính Windows. Bạn có thể sử dụng tính năng này để khắc phục laptop bị mất biểu tượng Wifi. Dưới đây là hướng dẫn dành cho bạn:
Bước 1: Nhấn Win + R để mở hộp thoại Run > Nhập msconfig.msc > chọn OK
Bước 2: Mở tab Services trong System Configuration
Bước 3: Chọn mục Enable all > chọn Apply > chọn OK để lưu thay đổi
Sau đó bạn Restart lại máy tính để kích hoạt tất cả các dịch vụ
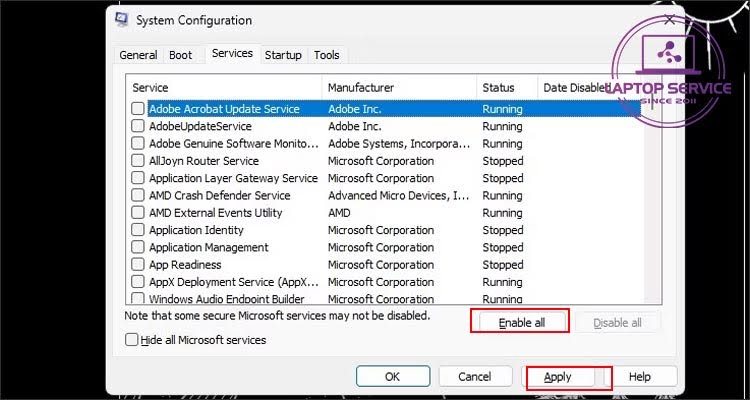
8. Thiết lập lại mạng bằng Command Prompt
Bạn có thể sử dụng Command Prompt để thiết lập lại thiết bị mạng của mình. Các lệnh này sẽ thiết lập lại TCP/IP, khôi phục cài đặt tường lửa nâng cao và thiết lập lại Winsock. Bạn làm như sau:
Bước 1: Nhấn phím Win + X để mở menu WinX
Bước 2: Chọn mục Terminal (Admin) > chọn Yes để truy cập PowerShell
Bước 3: Nhập lệnh sau theo thứ tự cho sẵn.
netsh int ip reset
netsh advfirewall reset
netsh winsock reset
ipconfig /flushdns
ipconfig /release
ipconfig /renew
Bạn đợi cho công cụ chạy hết sau đó khởi động lại máy tính là xong.
Ngoài ra các bản cập nhật trên Windows sẽ chứa các bản sửa lỗi và bản phát hành trình điều khiển cần thiết cho các thiết bị mạng. Vì thế nếu bạn bị mất biểu tượng Wifi trên laptop sau khi cập nhật Windows thì hãy gỡ hoặc cập nhật lại phiên bản Windows 11 mới hơn xem sao.
Tình trạng laptop bị mất biểu tượng wifi Win 11 có thể gây khó chịu cho người dùng. Tuy nhiên, bạn hoàn toàn có thể tự khắc phục tại nhà với các giải pháp đơn giản được hướng dẫn trong bài viết này của Laptop Service. Chúc bạn thành công!
Mọi thông tin chi tiết xin vui lòng liên hệ:
Laptop Service
Trụ sở: K28, Ngõ 68 Trung Kính, phường Yền Hòa, quận Cầu Giấy, TP Hà Nội
MST: 0105397200
Hotline: 0971 198 0003
Facebook: https://www.facebook.com/suachualaptop24hhn/
Email: info@24hgroup.com.vn
Tin tức liên quan