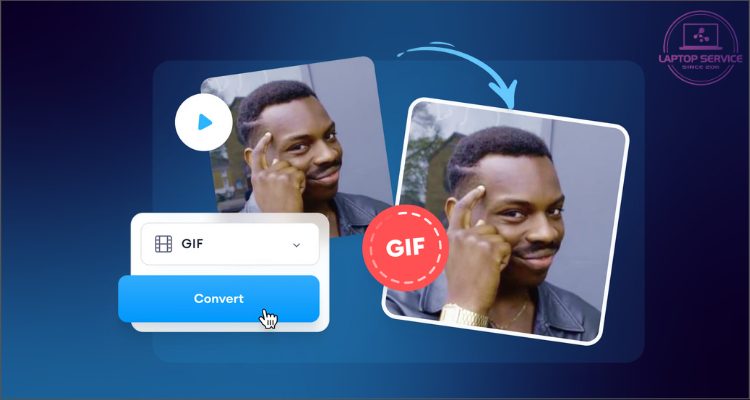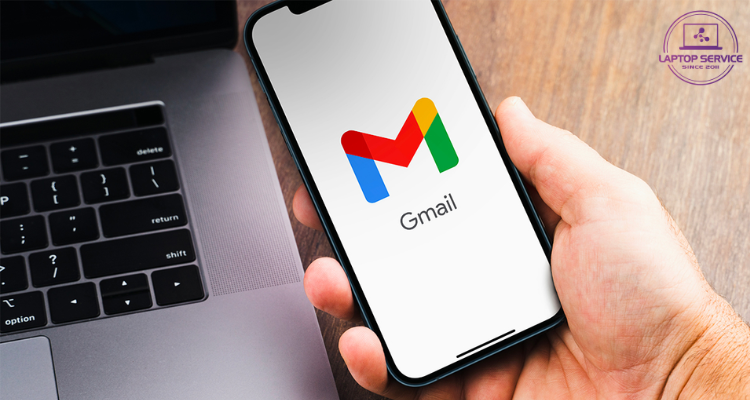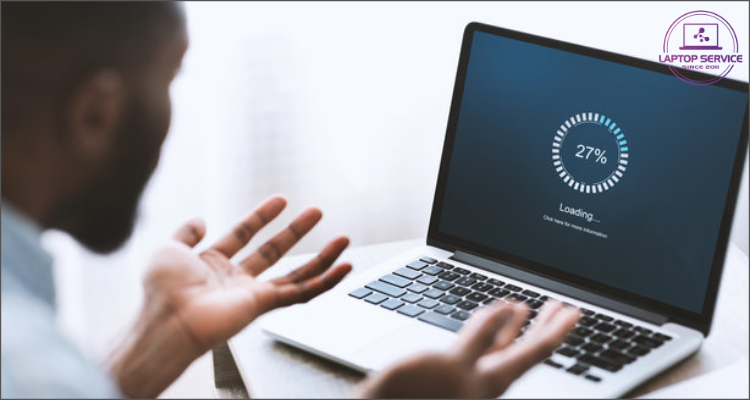Cách tự sửa lỗi laptop không nhận bàn phím rời USB tại nhà I Nhanh chóng, hiệu quả
Bỗng dưng laptop không nhận bàn phím rời, gây gián đoạn công việc? Đừng vội mang đi sửa! Bài viết này sẽ giúp bạn tìm hiểu nguyên nhân và hướng dẫn cách khắc phục nhanh chóng, hiệu quả ngay tại nhà nhé!

1. Hiện tượng Laptop không nhận bàn phím rời là gì?
Khi cắm bàn phím rời vào laptop mà máy không nhận, bạn có thể bắt gặp một số dấu hiệu như:
- Bàn phím không hoạt động: Kết nối với laptop nhưng không gõ được ký tự nào.
- Hiện thông báo lỗi: Laptop báo “Thiết bị USB không được nhận diện.“
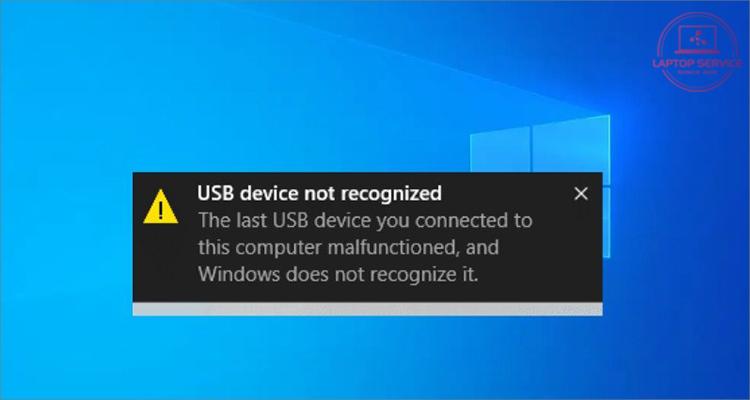
Thông báo lỗi từ laptop khi không nhận diện được thiết bị USB
- Bàn phím chập chờn: Lúc dùng được, lúc không hoặc chỉ bấm được một số phím.
- Con trỏ chuột di chuyển bất thường: Con trỏ chuột nhảy loạn hoặc không phản hồi khi dùng bàn phím.
2. Cách khắc phục lỗi laptop không nhận bàn phím rời
2.1. Khởi động lại laptop
Khởi động lại máy là cách đơn giản nhưng hiệu quả để khắc phục lỗi laptop không nhận bàn phím rời. Đôi khi, hệ thống gặp lỗi tạm thời hoặc một số phần mềm ngừng hoạt động, khiến laptop không thể nhận diện bàn phím.
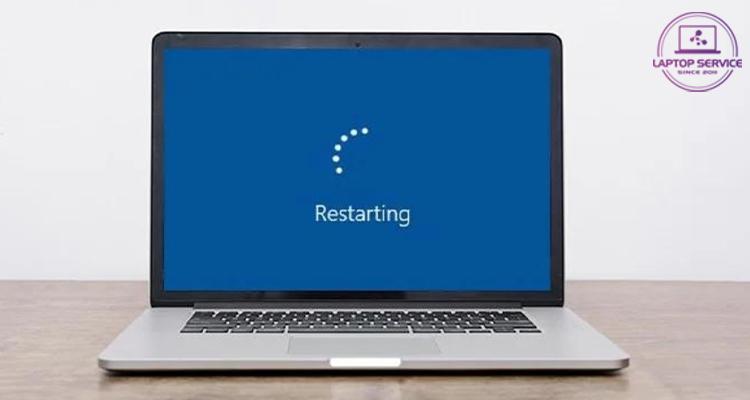
Khởi động lại máy
Việc Restart giúp hệ thống làm mới, quét lại dữ liệu và khắc phục các xung đột phần mềm. Đây cũng là giải pháp đầu tiên nên thử khi gặp sự cố trên máy tính. Hãy thử restart máy trước khi thực hiện các bước sửa lỗi khác nhé!
2.2. Kiểm tra và khắc phục lỗi cổng USB
Nếu laptop không nhận bàn phím rời, nguyên nhân có thể do cổng USB gặp sự cố. Trước tiên bạn hãy vệ sinh cổng USB để loại bỏ bụi bẩn. Hãy dùng tăm bông hoặc bình xịt khí để làm sạch cổng USB, sau đó thử cắm lại bàn phím.

Nếu việc vệ sinh cổng USB không mang lại hiệu quả. Có thể do một số laptop có chế độ khóa cổng USB để bảo mật, khiến thiết bị không thể kết nối. Để kiểm tra và mở khóa, bạn thực hiện như sau:
Bước 1: Nhấn Windows + R, nhập regedit, rồi nhấn OK.
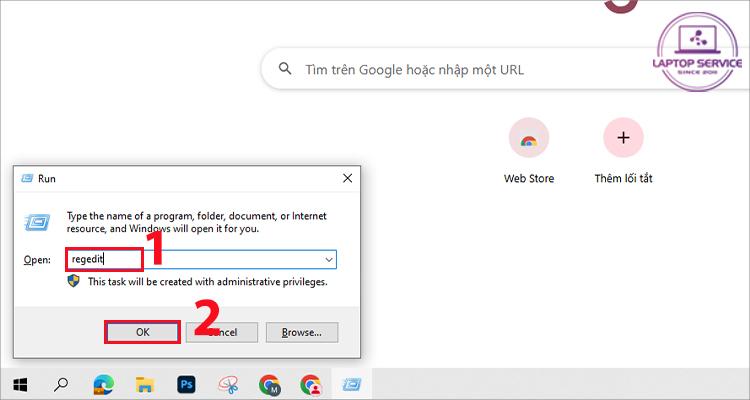
Truy cập vào regedit trong hộp thoại Run
Bước 2: Truy cập đường dẫn:
HKEY_LOCAL_MACHINE\SYSTEM\CurrentControlSet\Services\USBSTOR
Bước 3: Tìm mục Start > Tại Value date đổi giá trí từ 4 thành 3 > nhấn OK.
Trong đó:
- Giá trị là 4: Máy tính đang khóa cổng USB.
- Giá trị là 3: Máy tính đã mở khóa cổng USB.
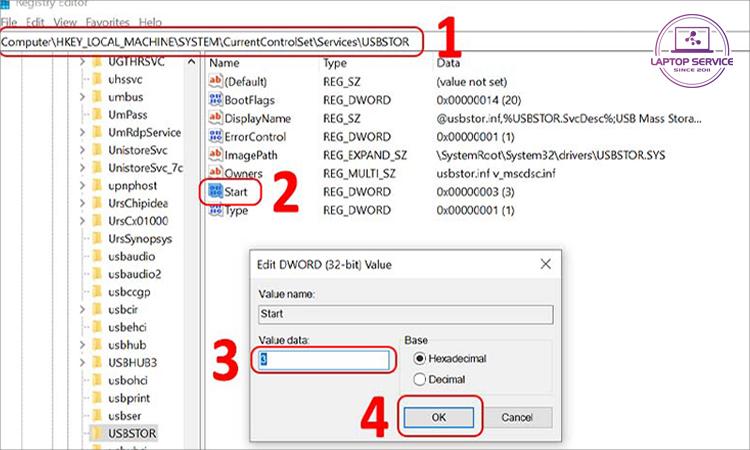
Thực hiện theo trình tự sau để mở khóa cổng USB
2.3. Mở khóa bàn phím
Nếu bàn phím bị vô hiệu hóa, bạn có thể bật lại bằng cách:
Bước 1: Vào Settings > Nhấp chuột chọn Ease of Access > Vào mục Keyboard.
Bước 2: Tìm tùy chọn Use Filter Keys gạt thanh ON tại Ignore of slow down…
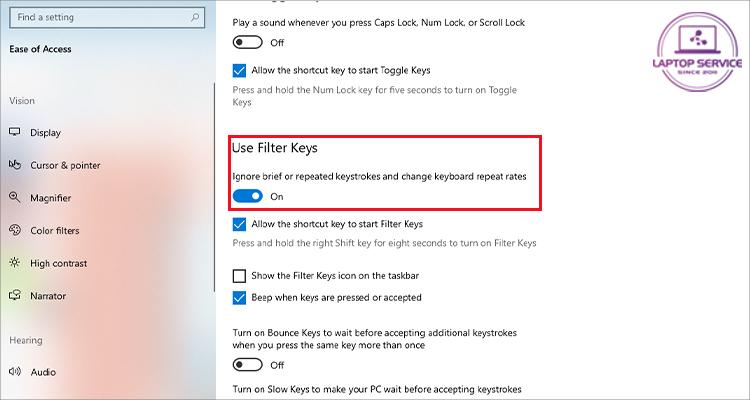
Gạt thanh ON
Bước 3: Tại tùy chọn Show the Filter Keys trên thanh tác vụ chuyển sang OFF.
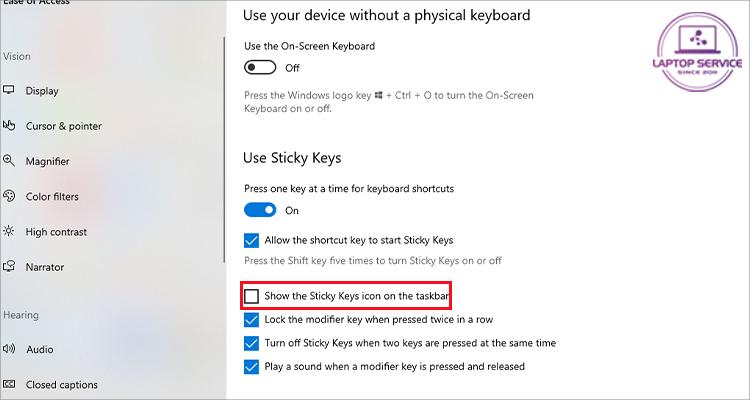
2.4. Quét Virus
Virus có thể làm hỏng file hệ thống khiến laptop không nhận bàn phím. Hãy dùng phần mềm diệt virus để quét toàn bộ máy tính, ví dụ như Windows Defender hoặc các phần mềm bảo mật khác.

Có thể laptop của bạn đã bị nhiễm virus nên bàn phím không thể kết nối
2.5. Cập nhật Driver bàn phím
Driver lỗi thời cũng có thể là nguyên nhân khiến bàn phím không hoạt động. Bạn làm theo các bước sau để cập nhật:
Bước 1: Nhấn tổ hợp phím Windows + X > chọn Device Manager.
Bước 2: Mở mục Keyboards, nhấp chuột phải vào bàn phím của bạn > chọn Update driver, hệ điều hành sẽ tự động tìm kiếm và cài đặt phiên bản driver mới nhất.
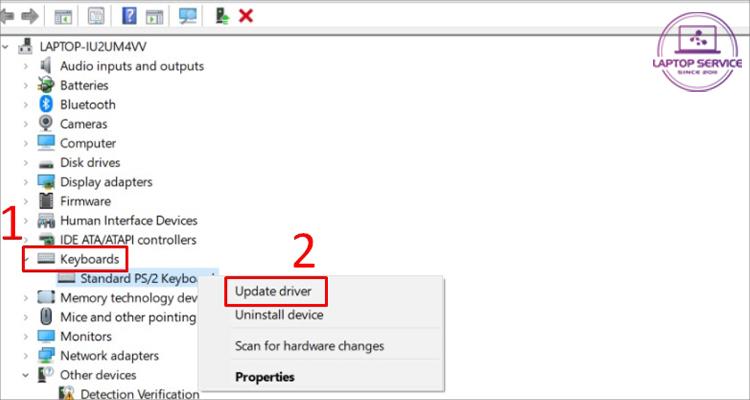
Update driver mới
2.6. Kiểm tra phần cứng
Nếu đã thử mọi cách nhưng bàn phím vẫn không nhận, có thể phần cứng của laptop có vấn đề. Hãy thử cắm bàn phím vào máy khác để kiểm tra.
Nếu bàn phím không hỏng nhưng laptop vẫn không nhận, bạn nên mang máy đến trung tâm sửa chữa để kiểm tra cổng USB hoặc bo mạch chủ.
Lỗi laptop không nhận bàn phím rời có thể do nhiều nguyên nhân khác nhau. Bạn có thể thử các cách trên để tự khắc phục tại nhà. Nếu vẫn không được, hãy đem máy ngay đến trung tâm sửa chữa uy tín để được hỗ trợ nhé!
Mọi thông tin chi tiết xin vui lòng liên hệ:
Laptop Service
Trụ sở: K28, Ngõ 68 Trung Kính, phường Yền Hòa, quận Cầu Giấy, TP Hà Nội
MST: 0105397200
Hotline: 0971 198 0003
Facebook: https://www.facebook.com/suachualaptop24hhn/
Email: info@24hgroup.com.vn
Tin tức liên quan