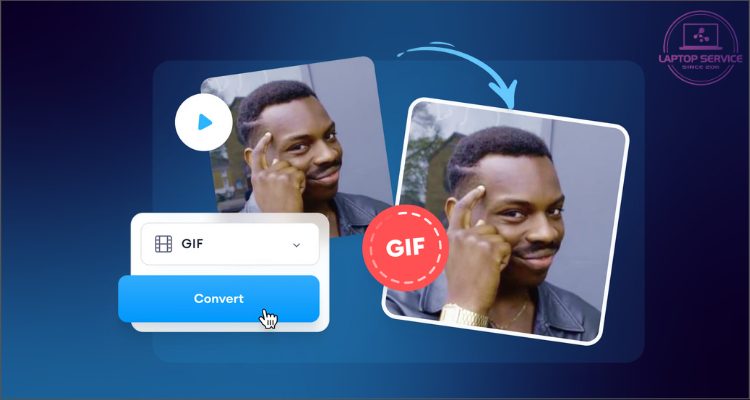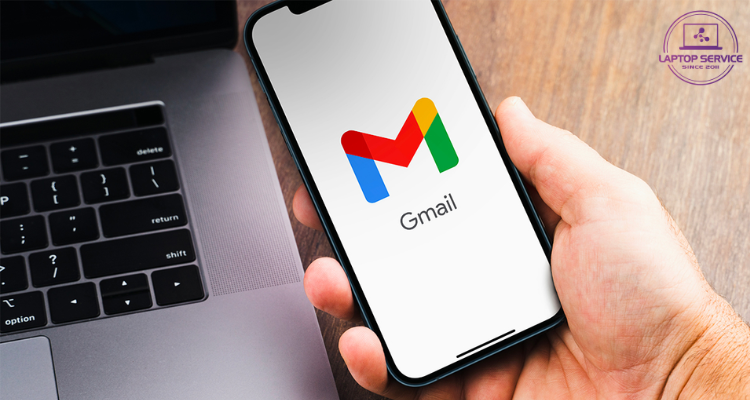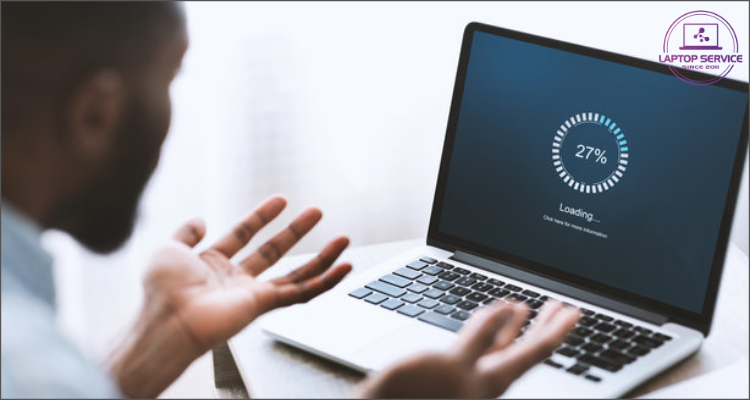Cách đưa This PC ra Desktop Win 10, 11: Hướng dẫn chi tiết và nhanh chóng
Mặc định, biểu tượng This PC không luôn hiển thị trên Desktop của Windows 10 và 11. Tuy nhiên, bạn hoàn toàn có thể tùy chỉnh để đưa nó ra màn hình chính nhằm tiết kiệm thời gian truy cập các file và thư mục.
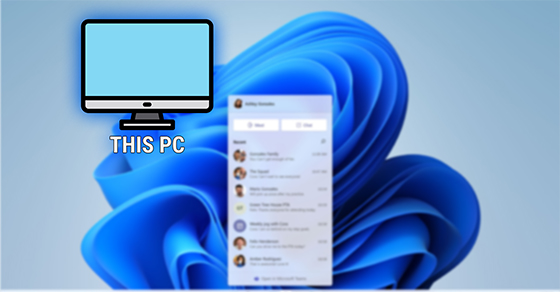
Trong bài viết này Laptop Service sẽ phổ cập cho bạn 2 cách hiển thị This PC trên Desktop Win 10, Win 11 nhé!
Cách 1: Thông qua cài đặt cá nhân hóa
Cách đầu tiên để đưa this PC ra Desktop Win 11 và Win 10, bạn hãy làm theo hướng dẫn sau:
- Click chuột phải vào khoảng trống bất kỳ trên Desktop, chọn Personalize.
- Trong cửa sổ Cài đặt, chọn Themes.
- Click vào Desktop icon settings, tích vào ô Computer hoặc This PC, nhấn OK.
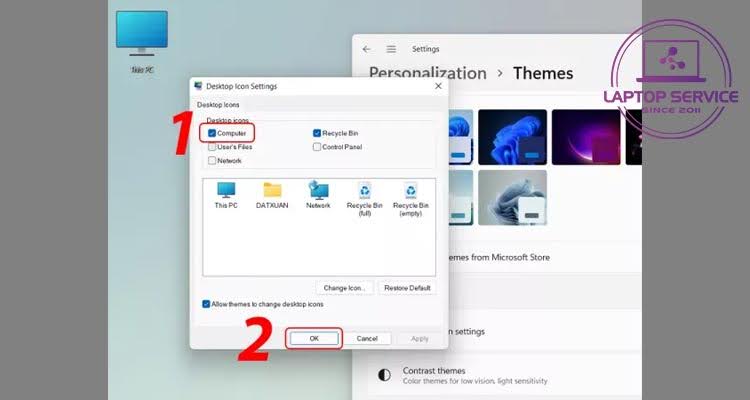
Cách 2: Kéo thả từ File Explorer
Với cách làm này bạn có thể tạo lối tắt This PC ra Desktop nhanh chóng. Tuy nhiên biểu tượng này sẽ không có đầy đủ các chức năng trong mục Properties giống như Cách 1.
- Mở File Explorer bằng cách nhấn tổ hợp phím Windows + E.
- Trong cửa sổ File Explorer, tìm và click vào biểu tượng This PC.
- Giữ chuột trái và kéo biểu tượng This PC ra màn hình Desktop.
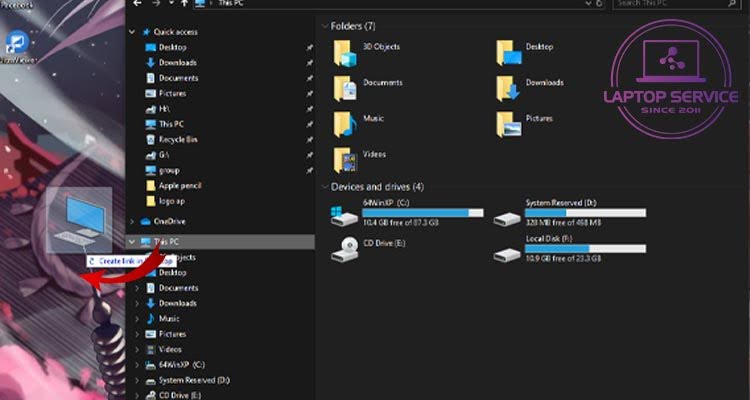
Lưu ý:
- Các bước thực hiện trên Windows 10 và 11 tương tự nhau. Chỉ có một vài chi tiết giao diện có thể khác biệt nhỏ.
- Sau khi đưa biểu tượng This PC ra Desktop, bạn có thể tùy chỉnh kích thước, màu sắc và vị trí của nó theo ý muốn.
Với hai cách đơn giản trên, bạn đã có thể dễ dàng đưa biểu tượng This PC lên màn hình Desktop Windows 10 và 11. Laptop Service chúc bạn thành công!
Mọi thông tin chi tiết xin vui lòng liên hệ:
Laptop Service
Trụ sở: K28, Ngõ 68 Trung Kính, phường Yền Hòa, quận Cầu Giấy, TP Hà Nội
MST: 0105397200
Hotline: 0971 198 0003
Facebook: https://www.facebook.com/suachualaptop24hhn/
Email: info@24hgroup.com.vn
Tin tức liên quan