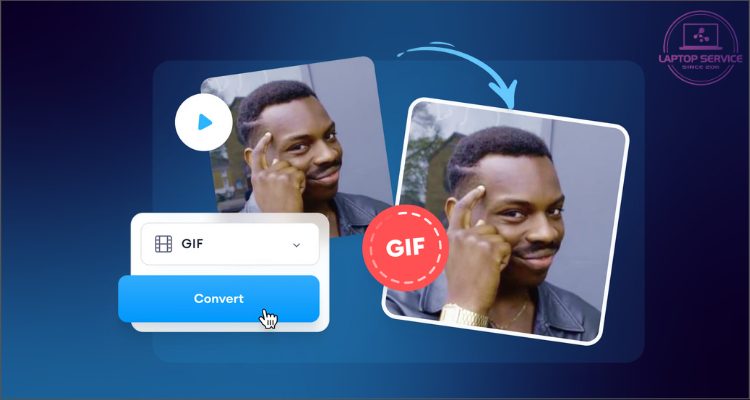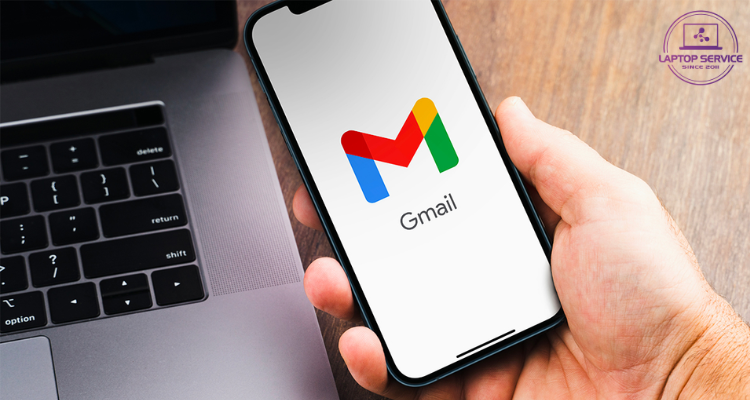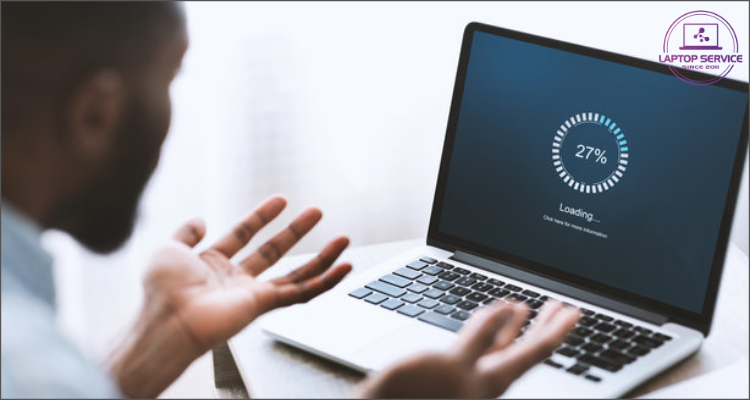Touchpad không click được trái phải: Nguyên nhân và cách khắc phục hiệu quả
Bạn đang gặp phải tình trạng touchpad laptop không click được chuột trái? Đây là một lỗi khá phổ biến và có thể gây nhiều phiền toái trong quá trình sử dụng máy tính.
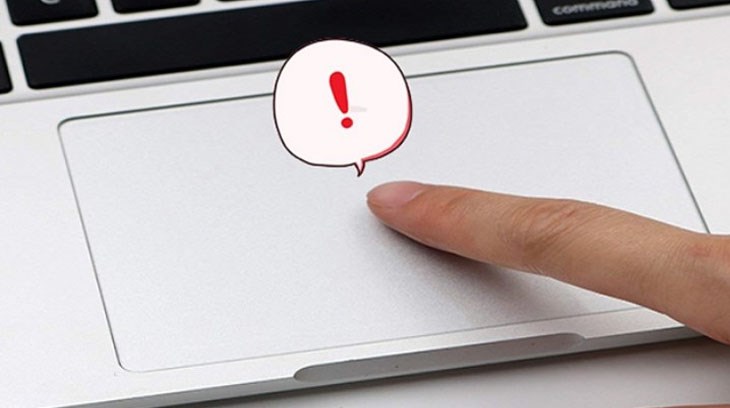
Tình trạng Touchpad không phản hồi các thao tác chức năng trái phải nhưng vẫn có thể di chuyển con trỏ chuột thường xảy ra do:
- Driver touchpad bị lỗi hoặc xung đột phần mềm.
- Bạn vô tình tắt touchpad bằng phím tắt hoặc thông qua các cài đặt hệ thống.
- Touchpad có thể bị hỏng phần cứng, dẫn đến không thể click được.
- Bụi bẩn hoặc vật thể lạ kẹt vào khe touchpad, khiến bạn không bấm được.
Dựa vào những nguyên nhân được liệt kê, các kỹ thuật viên của Laptop Service gợi ý người dùng 4 cách sửa Touchpad di chuyển được nhưng không click được như sau.
Cách 1. Sử dụng phím tắt kích hoạt Touchpad

Đôi khi bạn vô tình tắt touchpad bằng phím tắt hoặc thông qua các cài đặt hệ thống. Vậy thì để khắc phục Touchpad không click được trái phải bạn chỉ cần dùng phím tắt để bật lại là được:
- Laptop Asus: Fn + F9 hoặc F10
- Laptop Acer: Fn + F7
- Laptop Lenovo: Fn + F6
- Laptop Dell: Fn + F3 hoặc F8
- Laptop HP: Fn + F7
Cách 2. Cập nhật lại driver Touchpad
Trường hợp Touchpad di chuyển được nhưng không click được có thể do lỗi Driver. Để khắc phục bạn chỉ cần cập nhật bản mới nhất, cụ thể như sau:
- Truy cập My computer/This PC > Manage để vào mục Device Manager.
- Tìm và chọn System Devices > Synaptics Driver.
- Nhấn chuột phải vào Driver Touchpad > Properties > Update Driver.
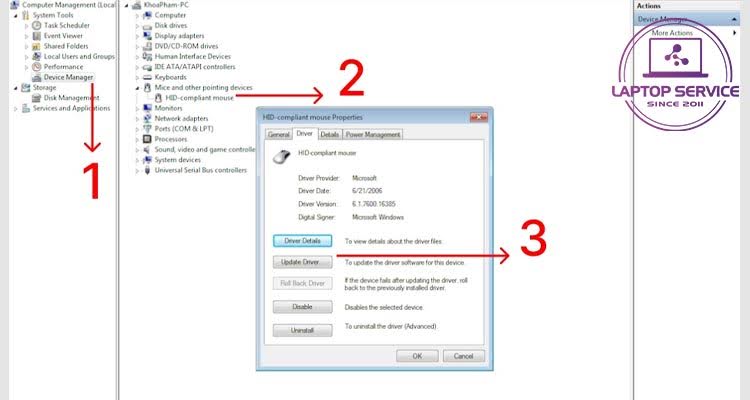
Cách 3. Kích hoạt Touchpad trong Mouse Properties
Ngoài ra, khi Touchpad không click được trái phải bạn có thể thử kích hoạt tính năng này trên Mouse Properties xem sao. Để kích hoạt bạn làm như sau:
- Truy cập Control Panel > Hardware and Sound Devices and Printers.
- Chọn mục Mouse để truy cập vào Mouse Properties.
- Popup mới hiện lên > Enable > OK để lưu lại là được.
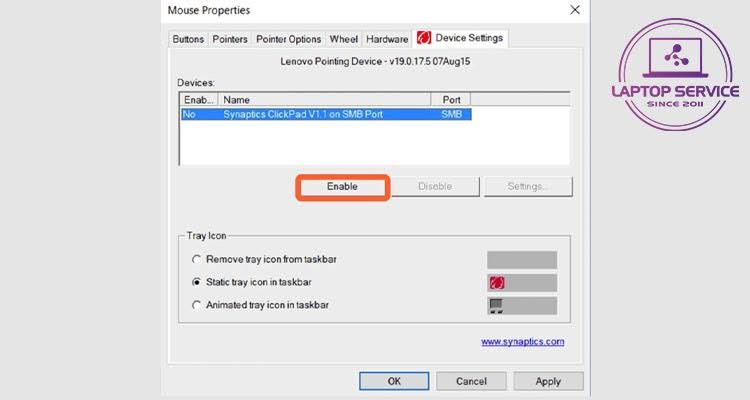
4. Tùy chỉnh độ nhạy Touchpad
Đôi khi việc Touchpad không click được trái phải có thể là do bạn cài đặt tốc độ phản hồi bị chậm. Vậy nên bạn hãy thử tùy chỉnh độ nhạy Touchpad xem sao:
- Truy cập Windows + I để vào Cài đặt > Touchpad.
- Tại Related settings > Additional settings.
- Chọn Pointer Options > Mục Motion hãy tùy chỉnh thanh tốc độ.
- Tick chọn Enhance Pointer Precision > OK để lưu lại là được.
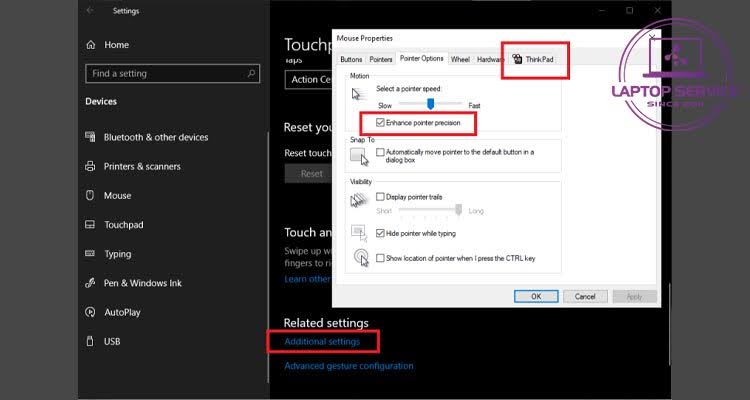
Trường hợp nếu các cách trên không hiệu quả, bạn có thể tạm thời sử dụng chuột rời để thay thế cho touchpad khi gặp phải lỗi di chuyển được nhưng không click được.
Nếu sau khi thực hiện các bước trên mà touchpad vẫn không hoạt động, rất có thể touchpad của bạn đã bị hỏng phần cứng hoặc bị kẹt do bụi bẩn.
Tuy nhiên, nếu bạn đã thực hiện hết các thao tác trên mà vẫn không khắc phục được. Lúc này bạn hãy liên hệ với Laptop Service để gặp kỹ thuật hỗ trợ và giải đáp mọi vấn đề về Touchpad không click được trái phải nhé!
Mọi thông tin chi tiết xin vui lòng liên hệ:
Laptop Service
Trụ sở: K28, Ngõ 68 Trung Kính, phường Yền Hòa, quận Cầu Giấy, TP Hà Nội
MST: 0105397200
Hotline: 0971 198 0003
Facebook: https://www.facebook.com/suachualaptop24hhn/
Email: info@24hgroup.com.vn
Tin tức liên quan