Làm gì khi chuột cảm ứng laptop không di chuyển được Win 11?
Tình trạng chuột cảm ứng trên laptop Windows 11 đột ngột ngừng hoạt động, khiến quá trình làm việc và giải trí của bạn bị gián đoạn. Bài viết này Laptop Service sẽ giúp bạn tìm ra nguyên nhân và đưa ra những giải pháp hiệu quả để khắc phục lỗi này.
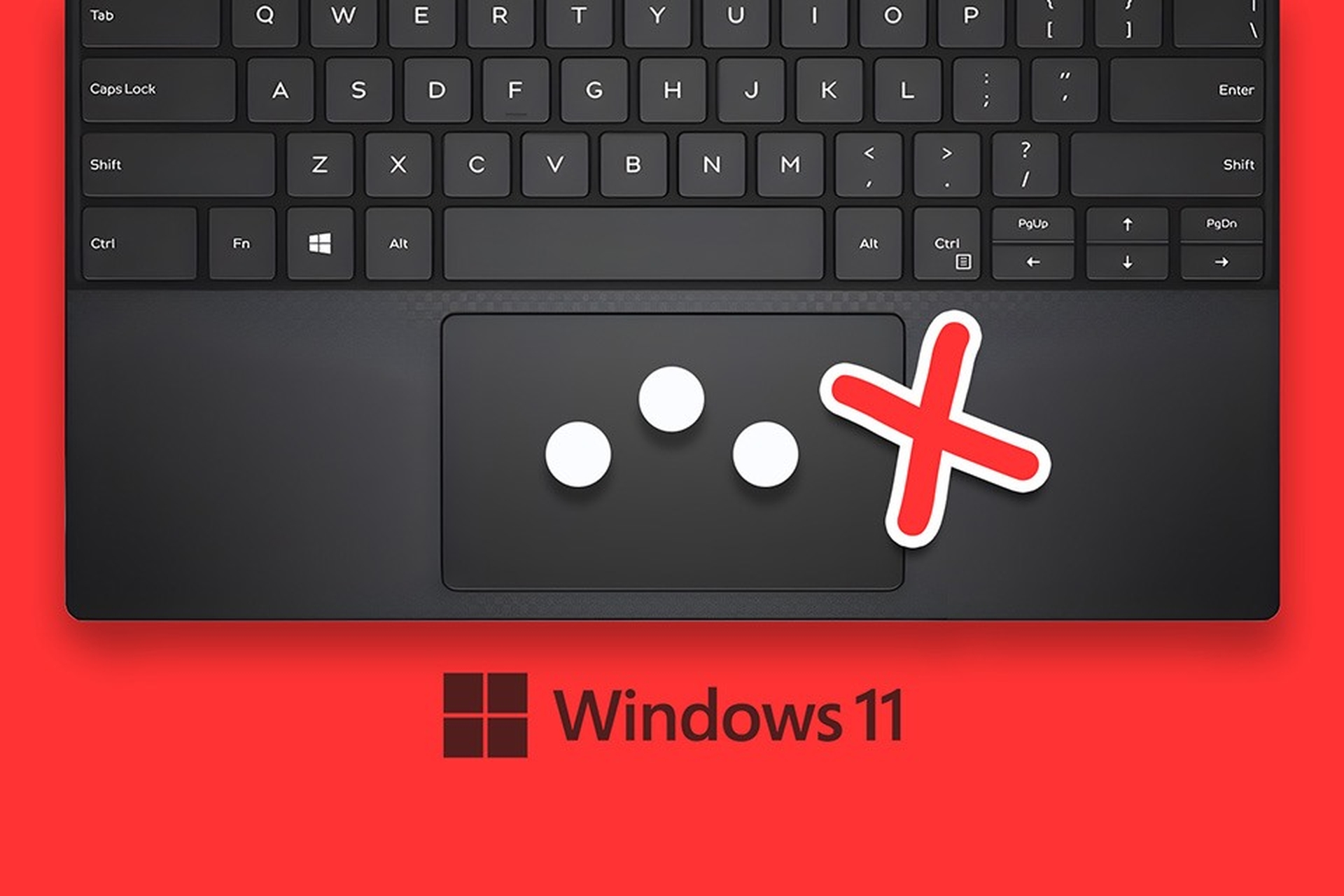
Chuột cảm ứng là một trong những bộ phận quan trọng trên laptop, giúp chúng ta tương tác với máy tính một cách nhanh chóng và thuận tiện. Tuy nhiên, có nhiều yếu tố có thể gây ra tình trạng touchpad không dùng được trên Windows 11.
Dưới đây là một số nguyên nhân thường gặp dẫn đến tình trạng chuột cảm ứng không hoạt động trên máy tính của bạn:
- Driver bị lỗi hoặc chưa cập nhật và đây là cũng nguyên nhân phổ biến nhất.
- Bạn đã vô tình tắt chức năng cảm ứng hoặc xung đột phần mềm.
- Cáp kết nối lỏng lẻo trong thời gian dài sử dụng
- Bàn di chuột có thể bị hỏng về mặt vật lý, gây ra lỗi không thể di chuyển.
Để khắc phục tình trạng chuột cảm ứng laptop không di chuyển được Win 11 thực ra có khác nhiều cách và bạn hoàn toàn có thể làm tại nhà. Dưới đây là một vài cách hiệu quả mà bạn có thể thử.
1. Cập nhật touchpad trong Device Manager
Trường hợp, touchpad không dùng được khi bạn cập nhật hệ điều hành Windows 11. Điều này có thể do cài đặt cũ trên Touchpad không tương thích với phiên bản Win mới. Để khắc phục bạn chỉ cần cài đặt lại touchpad trong Device Manager, như sau:
Bước 1: Truy cập Device Manager > chọn Mice and other pointing devices
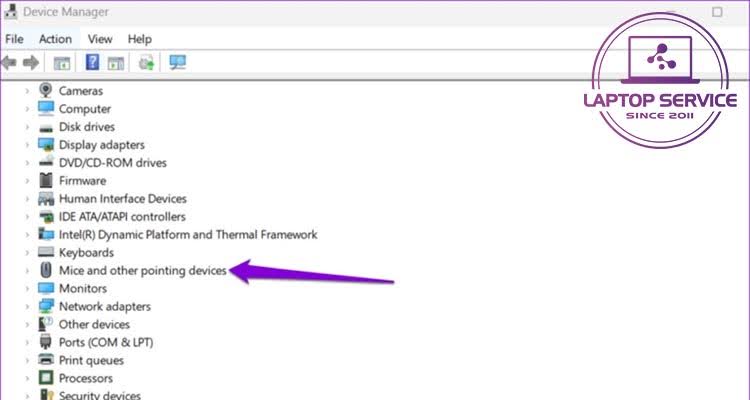
Bước 2: Tuỳ thuộc vào dòng laptop, bạn hãy xác định trình điều khiển của Touchpad.
Sau đó nhấn chuột phải và chọn Update driver và đợi quá trình cập nhật hoàn tất là xong.
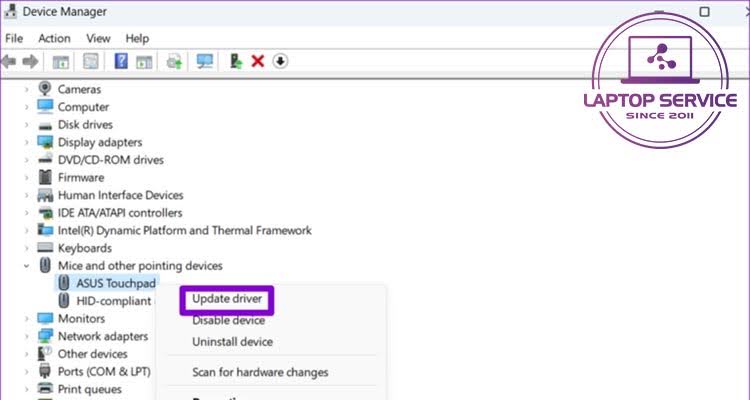
Lúc này bạn chỉ cần khởi động lại Laptop xem touchpad đã di chuyển lại bình thường được hay chưa. Nếu touchpad vẫn không di chuyển được, hãy chuyển sang cách tiếp theo.
2. Kích hoạt trình khắc phục sự cố của Windows 11
Trường hợp laptop mất chuột cảm ứng bạn có thể thực hiện theo cách sau để khắc phục. Cụ thể như sau:
Bước 1: Truy cập Terminal (Admin) để vào Command Prompt với quyền quản trị viên
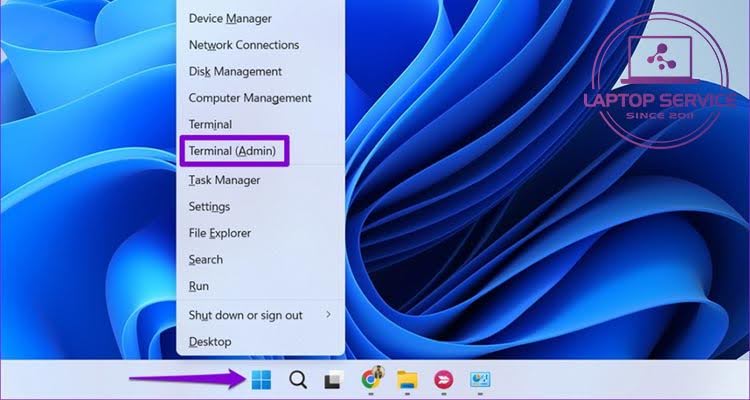
Bước 2: Chọn Yes khi có một Popup hiện lên yêu cầu bạn cấp quyền quản trị cho CMD.
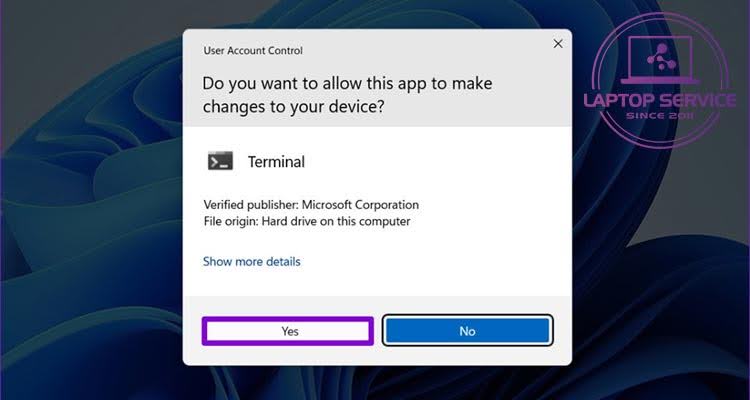
Bước 3: Nhập lệnh msdt.exe -id DeviceDiagnostic > nhấn Enter
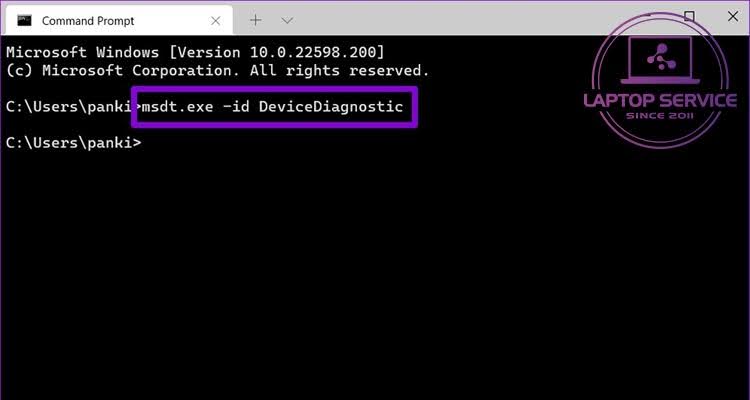
Sau đó chọn Next để bắt đầu quá trình chạy tìm kiếm sự cố. Trường hợp vẫn chưa khắc phục được bạn có thể chuyển tiếp sang cách sau:
- Nếu máy thông báo lỗi, hãy chọn Apply this fix để khắc phục
- Nếu không hãy chọn Close the troubleshooter để hoàn tất.
3. Thiết lập lại các cài đặt cho bàn di chuột
Chuột cảm ứng không hoạt động cúng có thể do trình cài đặt đang gặp vấn đề. Để khắc phục bạn hãy thử thiết lập lại các cài đặt cho bàn di chuột xem sao:
Bước 1: Nhấn Windows + I để vào Cài đặt > Bluetooth & devices
Sau đó chọn Mouse > Touchpad ở màn hình bên phải.
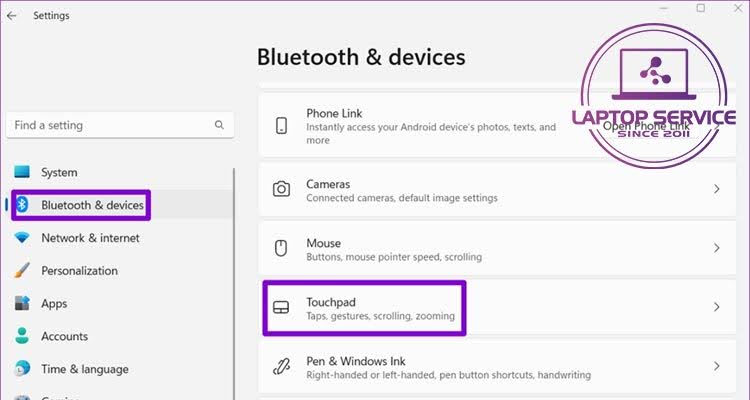
Bước 2: Kích hoạt mục Touchpad lên > tìm và chọn nút Reset để thiết lập lại các cài đặt cho bàn di chuột là xong.
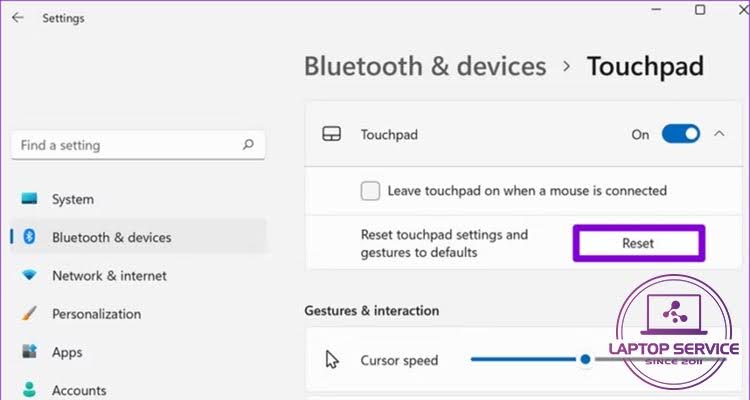
4. Liên hệ trung tâm sửa chữa
Nếu sau khi thực hiện các bước trên mà vấn đề vẫn chưa được giải quyết, thì lúc này có khả năng touchpad đang bị lột về phần cứng và bạn có thể:
- Liên hệ với Trung tâm sửa chữa: Họ sẽ cung cấp cho bạn những thông tin hỗ trợ kỹ thuật chi tiết hơn.
- Mang máy đến trung tâm bảo hành để được sửa chữa nếu Laptop vẫn còn đang trong thời hạn 12 tháng bảo hành.
Qua bài viết này, Laptop Service đã cung cấp cho bạn những thông tin hữu ích để tự mình khắc phục lỗi chuột cảm ứng laptop không di chuyển được trên Windows 11. Nếu bạn vẫn còn thắc mắc hoặc cần hỗ trợ thêm, đừng ngần ngại liên hệ với chúng tôi.
Mọi thông tin chi tiết xin vui lòng liên hệ:
Laptop Service
Trụ sở: K28, Ngõ 68 Trung Kính, phường Yền Hòa, quận Cầu Giấy, TP Hà Nội
MST: 0105397200
Hotline: 097 198 0003
Facebook: https://www.facebook.com/suachualaptop24hhn/
Email: info@24hgroup.com.vn
Tin tức liên quan












