Khóa bàn phím Laptop | Hướng dẫn chi tiết 2025
Bạn đang tìm cách khóa bàn phím laptop để sử dụng bàn phím rời hoặc ngăn chặn việc nhập liệu không mong muốn? Bài viết này sẽ hướng dẫn chi tiết các phương pháp hiệu quả và đơn giản nhất.

Việc vô hiệu hóa bàn phím laptop có thể hữu ích trong nhiều tình huống, như khi bạn muốn sử dụng bàn phím ngoài hoặc tránh trẻ nhỏ vô tình nhấn phím. Hãy cùng khám phá các cách thực hiện điều này một cách dễ dàng.
Cách 1. Sử dụng phím tắt để khóa bàn phím laptop
Một số tổ hợp phím có thể giúp bạn nhanh chóng khóa bằng tổ hợp phím Windows + L. Thực tế đây là tổ hợp khóa màn hình máy tính, buộc người dùng phải đăng nhập lại mới có thể tiếp tục sử dụng máy tính. Cách làm này hoạt động tốt trên cả phiên bản Windows 10 và 11 mới nhất.
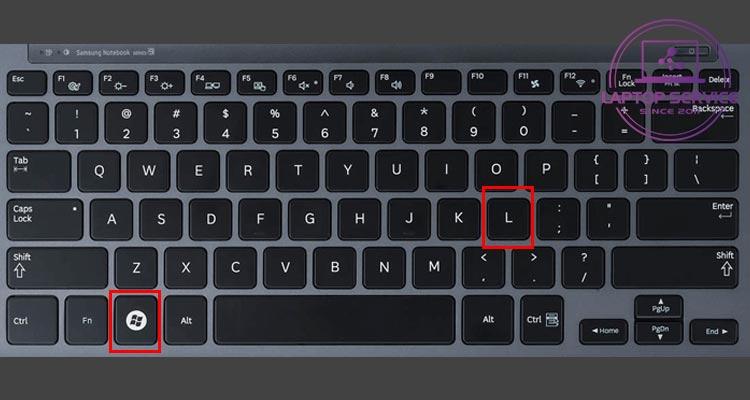
Tuy nhiên, nếu bạn vô hiệu hóa hoàn bàn phím, hãy phương pháp khác như sử dụng phần mềm của bên thứ ba hoặc vô hiệu hóa Trình quản lý Thiết bị (Device Manager).
Cách 2. Vô hiệu hóa bàn phím qua Device Manager
Phương pháp này cho phép bạn tắt bàn phím trực tiếp từ hệ điều hành. Sau khi vô hiệu hóa, bạn sẽ cần phải cài lại driver bàn phím để tiếp tục sử dụng, cách làm như sau:
- Nhấn tổ hợp phím Windows + X > chọn Device Manager.
- Trong cửa sổ Device Manager, mở rộng mục Keyboards.
- Nhấp chuột phải vào bàn phím tích hợp và chọn Uninstall Device.
- Xác nhận bằng cách nhấn Uninstall.
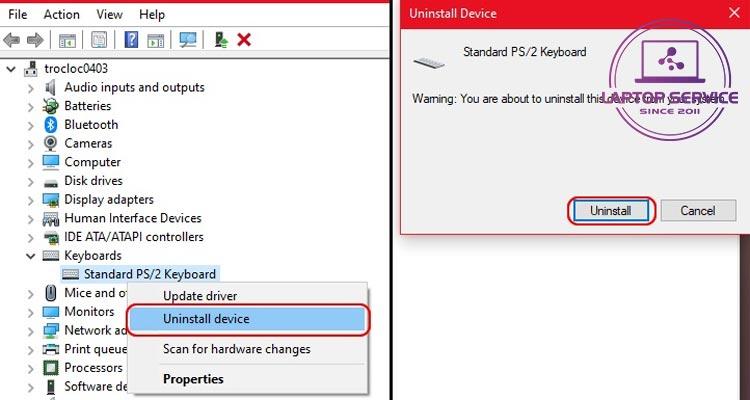
Sau khi hoàn tất, khởi động lại máy tính để thay đổi có hiệu lực. Để kích hoạt lại bàn phím, bạn cần cài đặt lại driver bằng cách vào lại Device Manager, chọn Action và nhấn Scan for hardware changes để máy tính tự động tải về và cập nhật là xong.
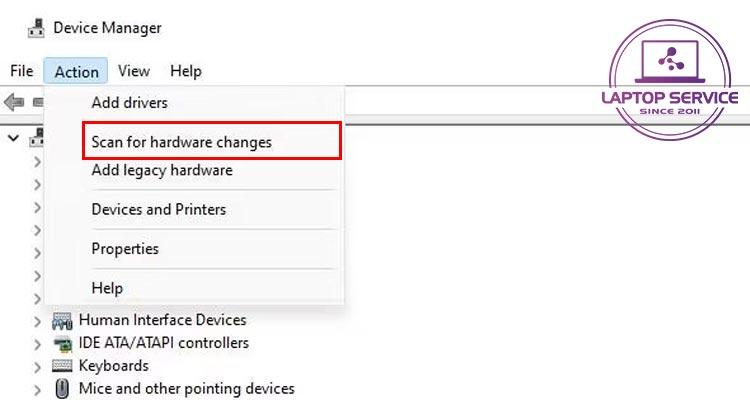
Cách 3. Sử dụng phần mềm của bên thứ ba
Một số phần mềm hỗ trợ việc khóa và mở khóa bàn phím một cách linh hoạt mà bạn có thể tham khảo sau đây:
- KeyFreeze: Phần mềm miễn phí cho phép khóa đồng thời bàn phím và chuột. Sau khi cài dặt, bạn chạy phần mềm và chọn Lock Keyboard & Mouse. Để mở khóa, nhấn tổ hợp phím Ctrl + Alt + Delete, sau đó nhấn phím Esc.
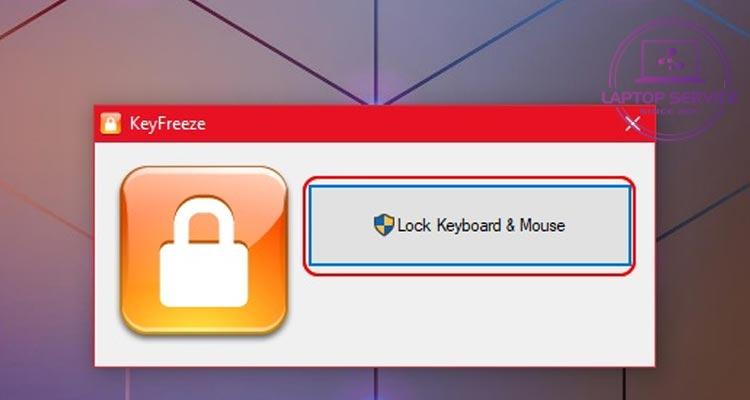
- Simple Disable Key: Cho phép vô hiệu hóa từng phím cụ thể hoặc toàn bộ bàn phím. Khi mở phần mềm, bạn nhập phím muốn vô hiệu hóa và nhấn Add Key. Đặc biệt, chương trình hỗ trợ cài đặt thời gian khóa bàn phím.
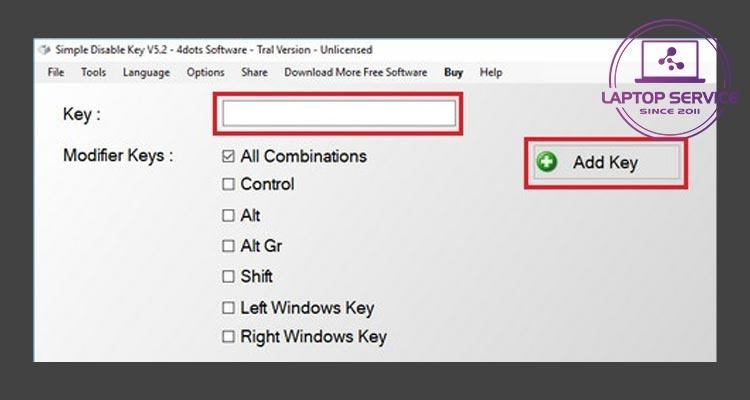
Khắc phục sự cố khi bàn phím laptop bị khóa
Trường hợp nếu bàn phím của bạn không hoạt động mà không rõ lý do, hãy thử các bước sau:
- Kiểm tra phím chức năng (Fn): Đảm bảo rằng bạn không vô tình kích hoạt chế độ khóa bàn phím thông qua phím Fn kết hợp với một phím chức năng (F1-F12).
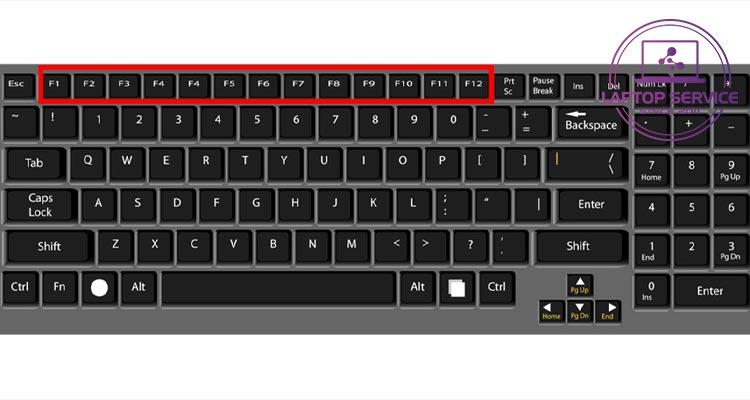
- Tắt tính năng Filter Keys: Vào Control Panel và chọn Ease of Access Center. Chọn Make the keyboard easier to use và bỏ chọn Turn on Filter Keys nếu đang được kích hoạt.
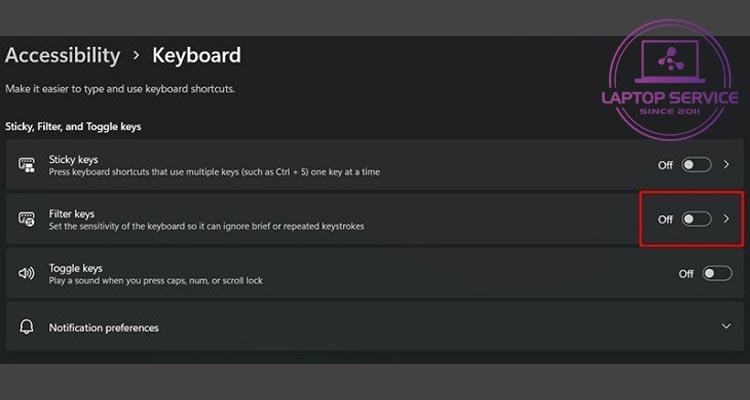
- Cập nhật hoặc cài đặt lại driver bàn phím Laptop: Mở Device Manager và mở rộng mục Keyboards. Nhấp chuột phải vào bàn phím và chọn Update driver hoặc Uninstall device rồi khởi động lại máy.
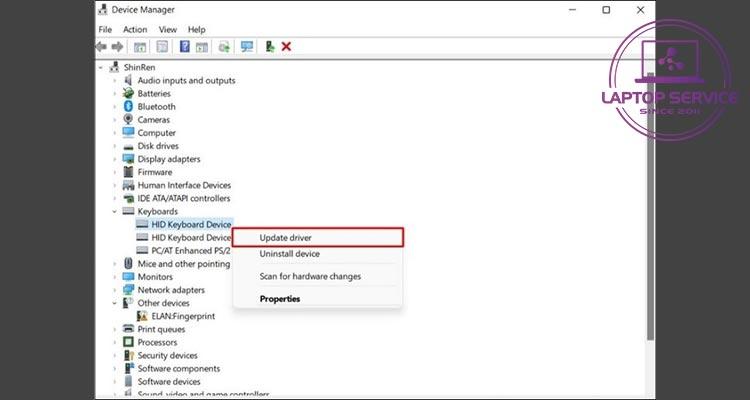
Việc khóa và mở khóa bàn phím laptop có thể thực hiện dễ dàng thông qua các phương pháp trên. Tùy thuộc vào nhu cầu và tình huống cụ thể, bạn có thể chọn cách phù hợp nhất để quản lý bàn phím của mình.
Nếu gặp khó khăn, đừng ngần ngại liên hệ với dịch vụ hỗ trợ kỹ thuật chuyên nghiệp tại Laptop Service để được trợ giúp.
Mọi thông tin chi tiết xin vui lòng liên hệ:
Laptop Service
Trụ sở: K28, Ngõ 68 Trung Kính, phường Yền Hòa, quận Cầu Giấy, TP Hà Nội
MST: 0105397200
Hotline: 097 198 0003
Facebook: https://www.facebook.com/suachualaptop24hhn/
Email: info@24hgroup.com.vn
Tin tức liên quan












