Khám phá 5 cách chỉnh độ sáng màn hình laptop dễ dàng và hiệu quả
Trong quá trình sử dụng laptop, việc điều chỉnh độ sáng màn hình là yếu tố quan trọng để bảo vệ mắt và tối ưu hóa trải nghiệm. Dưới đây là các cách để tăng hoặc giảm độ sáng cho các dòng laptop phổ biến như Dell, HP, Asus, Lenovo, Acer.

1. Tại sao cần điều chỉnh độ sáng màn hình laptop?
Độ sáng phù hợp không chỉ góp phần tăng hiệu quả làm việc mà còn giúp giảm nguy cơ mỏi mắt, đặc biệt khi sử dụng trong thời gian dài. Theo các chuyên gia, độ sáng nên để trong khoảng 60 – 80% để đảm bảo độ rõ màu sắc mà không quá chói.
2. Cách chỉnh độ sáng màn hình laptop theo dòng máy
2.1. Sử dụng phím tắt
Hầu hết các dòng laptop hiện nay đều trang bị phím tắt để chỉnh độ sáng, thường nằm trong dãy phím F (từ F1 đến F12). Các bước thực hiện:
- Tìm biểu tượng mặt trời trên dãy phím.
- Nhấn phím tăng/giảm hoặc kết hợp Fn + phím chức năng tương ứng.
Bạn có thể tham khảo vị trí các phím tăng/giảm độ sáng màn hình thường thấy trên các dòng máy như sau:
- Cách chỉnh độ sáng màn hình Dell: Phím Fn kèm các phím F11 (giảm) hoặc F12 (tăng).
- Cách chỉnh độ sáng màn hình HP: Nhấn Fn + F2 (giảm) hoặc F3 (tăng).
- Cách chỉnh độ sáng màn hình Acer: Kết hợp phím Fn + F9 (Giảm) hay Fn + F10 (Tăng)
- Cách chỉnh độ sáng màn hình Lenovo: Nhấn Fn + F11/F12.
- Cách chỉnh độ sáng màn hình Asus: Fn + F5 (Giảm) và Fn + F6 (Tăng)
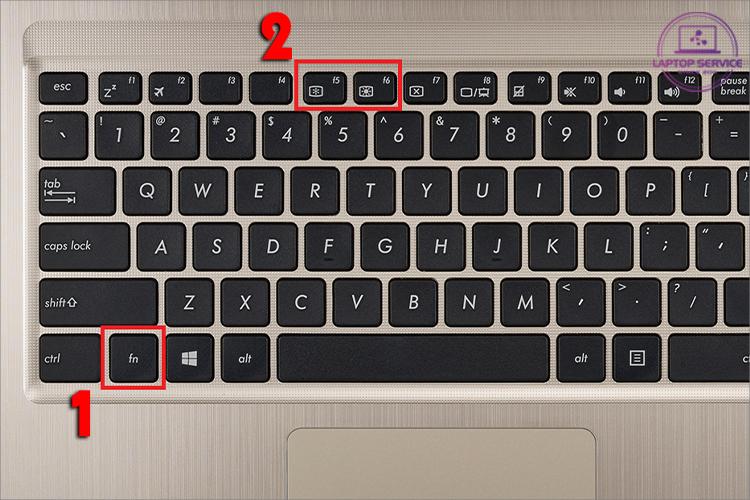
2.2. Cách điều chỉnh độ sáng/tối màn hình trong Settings (Cài đặt)
Ngoài phím tắt, bạn có thể sử dụng giao diện Windows để điều chỉnh độ sáng màn hình laptop theo hướng dẫn sau:
Bước 1: Nhấp vào Start Menu > Chọn Settings > System > Display.
Bước 2: Tìm thanh trượt “Brightness and color”.
Bước 3: Trượt sang phải để tăng hoặc sang trái để giảm độ sáng.
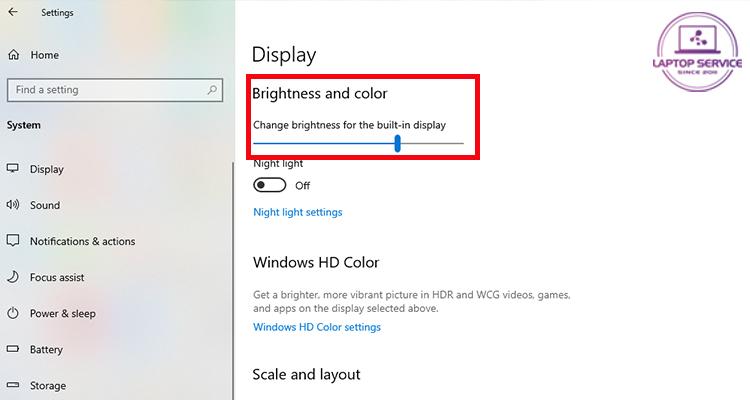
2.3. Điều độ sáng/ tối màn hình trong Action Center
Bước 1: Nhấn tổ hợp phím Windows + A để mở Action Center.
Bước 2: Kéo thanh trượt Brightness để điều chỉnh độ sáng theo mong muốn.
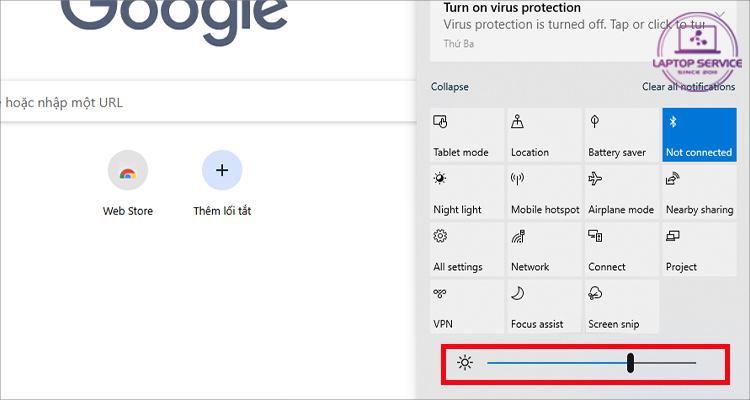
2.4 Cách chỉnh độ sáng bằng Mobility Center
Bước 1: Nhấn Windows + X và chọn Mobility Center.
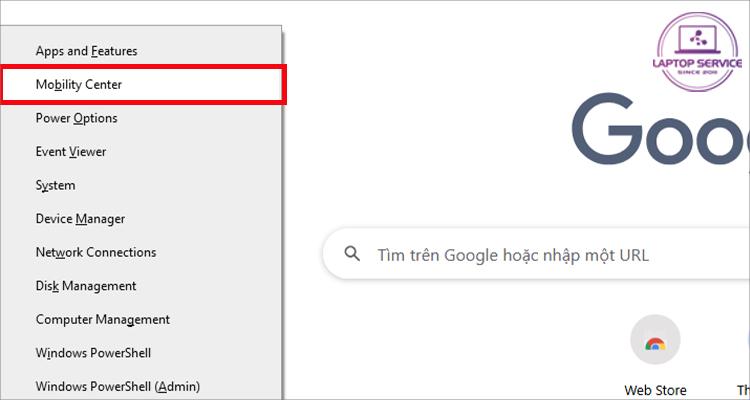
Bước 2: Tại mục Display brightness, kéo thanh trượt để chỉnh.
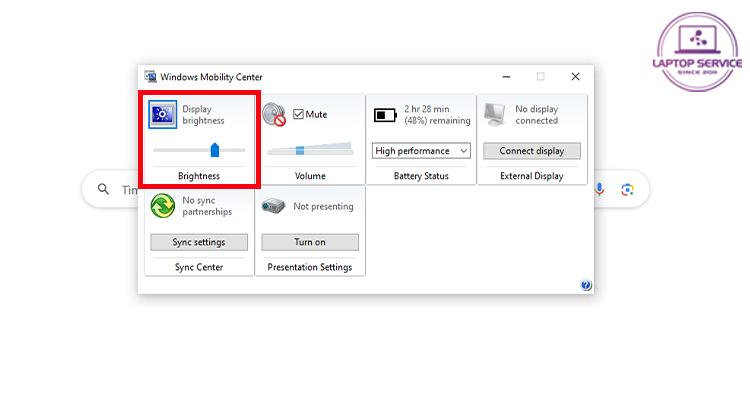
2.5. Bật tính năng tự động điều chỉnh độ sáng
* Tự động điều chỉnh khi cắm sạc
Bước 1: Tìm kiếm và mở Control Panel > Chọn Hardware and Sound > Power Options.
Bước 2: Nhấn vào Change plan settings tại mục Balanced (recommended).
Bước 3: Điều chỉnh độ sáng tại mục Adjust plan brightness phần Plugged in (cắm sạc) > Nhấn Save changes để lưu thay đổi.
* Tự động điều chỉnh theo mức pin
Bước 1: Vào Settings > System > Battery.
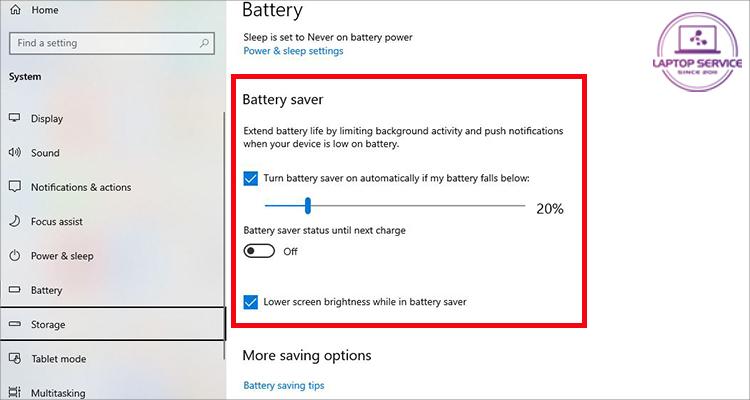
Bước 2: Tùy chọn mức pin để bật chế độ tiết kiệm pin và đạt độ sáng tự động.
* Tự động điều chỉnh theo ánh sáng xung quanh
Bước 1: Kiểm tra laptop có cảm biến ánh sáng không.
Bước 2: Vào Settings > System > Display, bật tùy chọn Change brightness automatically when lighting changes.
3. Các lưu ý khi điều chỉnh độ sáng màn hình
Đối với điều kiện ánh sáng yếu, bạn nên giảm độ sáng để tránh gây mỏi mắt. Đặc biệt khi làm việc vào ban đêm, bạn có thể sử dụng tính năng Night Light để bảo vệ mắt.
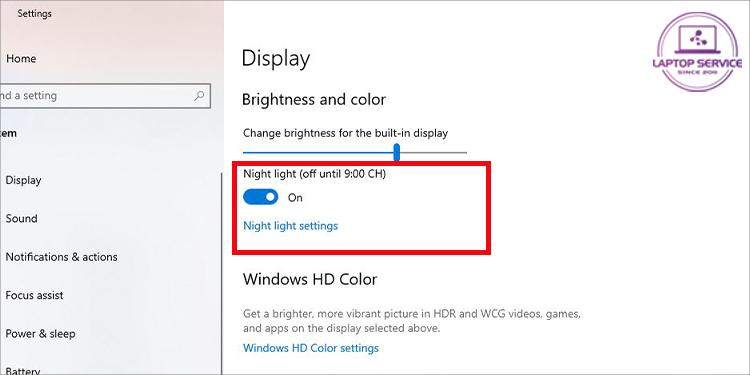
Bật chế độ Night Light trong mục Display của System
Cài đặt độ sáng màn hình laptop phù hợp có thể giúp tiết kiệm pin khi sử dụng.
Việc điều chỉnh độ sáng màn hình laptop một cách hợp lý không chỉ giúp tăng hiệu quả làm việc mà còn bảo vệ sức khỏe đôi mắt. Hãy áp dụng những cách trên để tự điều chỉnh độ sáng sao cho phù hợp nhất với nhu cầu sử dụng.
Và đừng quên theo dõi Laptop Service để cập nhật mẹo công nghệ thú vị nhé
Mọi thông tin chi tiết xin vui lòng liên hệ:
Laptop Service
Trụ sở: K28, Ngõ 68 Trung Kính, phường Yền Hòa, quận Cầu Giấy, TP Hà Nội
MST: 0105397200
Hotline: 097 198 0003
Facebook: https://www.facebook.com/suachualaptop24hhn/
Email: info@24hgroup.com.vn
Tin tức liên quan












