Hướng dẫn cách đổi mật khẩu laptop đơn giản, nhanh chóng
Bạn có biết rằng đổi mật khẩu laptop thường xuyên sẽ giúp bảo vệ dữ liệu cá nhân và ngăn chặn truy cập trái phép? Trong bài viết dưới đây, Laptop Service sẽ mách bạn 3 cách đổi pass laptop siêu tốc trên Windows.

Vì sao cần thay đổi mật khẩu laptop thường xuyên?
Mật khẩu là lớp bảo vệ quan trọng, giúp ngăn chặn người lạ truy cập vào máy tính. Nếu sử dụng mật khẩu cũ quá lâu, nguy cơ bị đánh cắp thông tin sẽ tăng cao. Vì vậy, việc thay đổi mật khẩu laptop định kỳ là cần thiết để bảo vệ dữ liệu cá nhân.
Cách 1: Đổi mật khẩu laptop bằng thanh công cụ tìm kiếm
Đây là cách đơn giản nhất, phù hợp với mọi phiên bản Windows từ Windows 7 đến Windows 11.
Bước 1: Nhấn vào biểu tượng Tìm kiếm trên thanh công cụ, nhập Sign-in options.
Bước 2: Nhấn vào Password → Chọn Change.
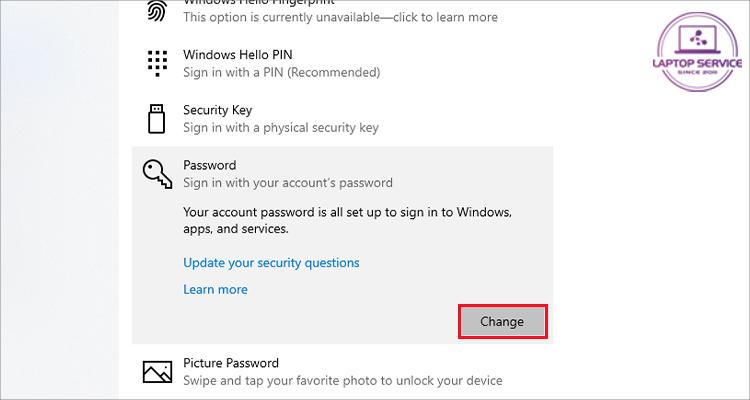
Truy cập vào mục Password, chon Change để thay đổi mật khẩu
Bước 3: Nhập mật khẩu hiện tại > chọn Next.
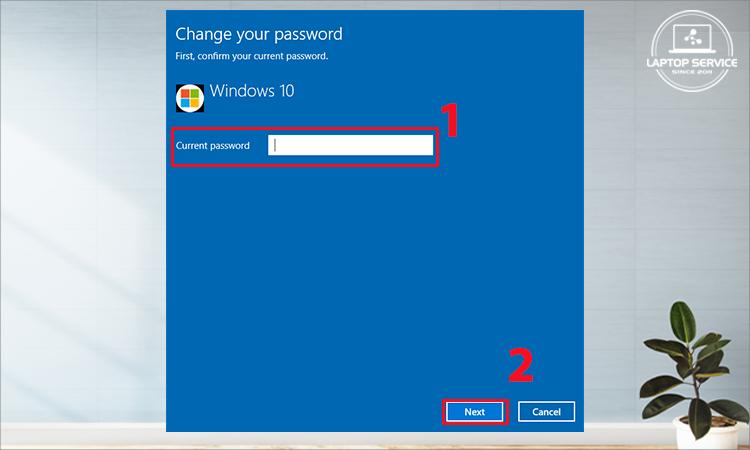
Bước 4: Nhập mật khẩu mới và xác nhận lại.
Bạn cần thêm một chút gợi ý mật khẩu (Password Hint) để giúp gợi nhớ lại khi quên.
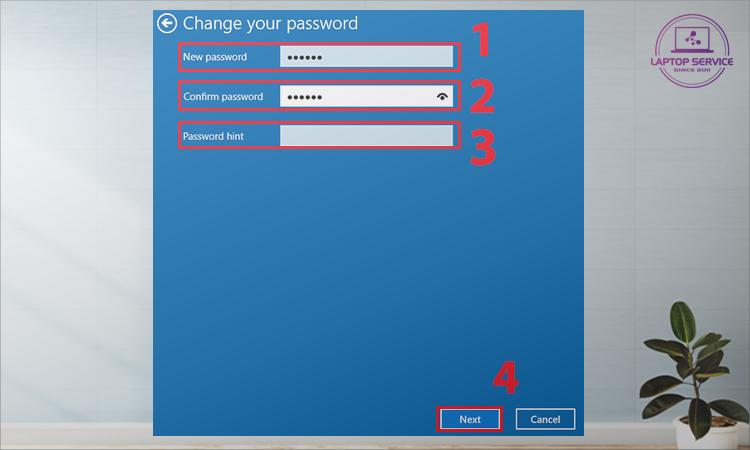
Nhấp đầy đủ mật khẩu tương ứng theo yêu cầu từng mục
Bước 5: Nhấn Next > Nhấp chuột vào Finish để hoàn tất quá trình đổi pass laptop.
Cách 2: Đổi mật khẩu laptop bằng Control Panel
Bước 1: Truy cập vào Control Panel từ thanh Tìm kiếm > Chọn User Accounts.
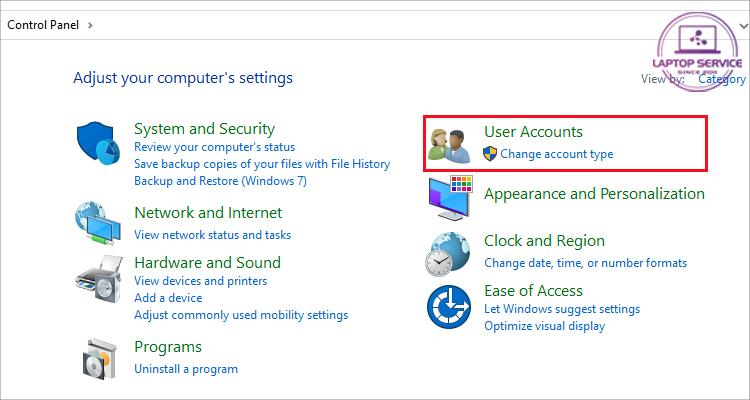
Nhấp chuột chọn vào mục User Accounts trong Control Panel
Bước 2: Truy cập vào User Accounts > Chọn Manage another account.
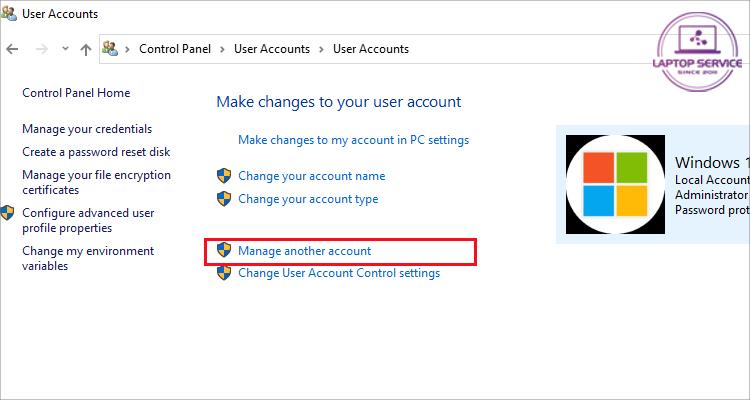
Truy cập vào Manage another account User Accounts
Bước 3: Chọn tài khoản muốn đổi mật khẩu.
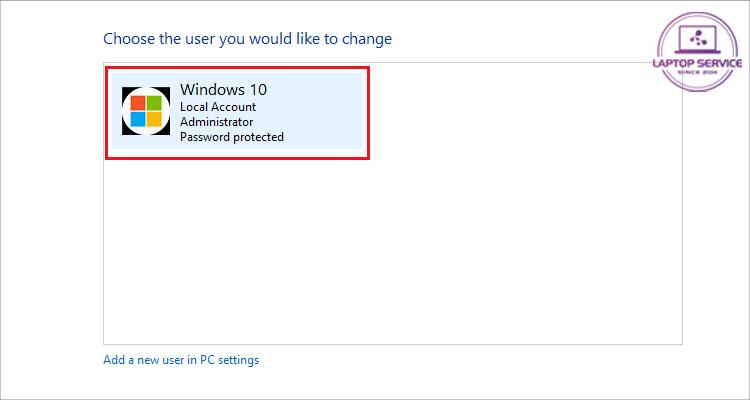
Chọn tài khoản bạn muốn đổi mật khẩu
Bước 4: Nhập mật khẩu cũ, sau đó nhập mật khẩu mới và xác nhận lại.
Bước 5: Nhấn Change password để lưu thay đổi.
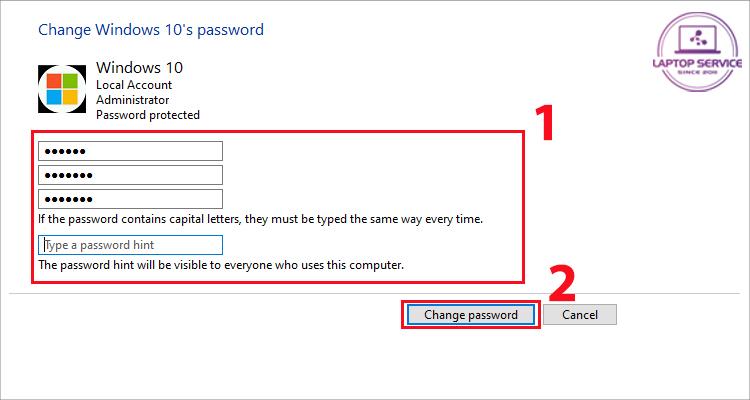
Cuối cùng, khởi động lại máy để kiểm tra mật khẩu mới.
Cách 3: Đổi mật khẩu laptop bằng Netplwiz
Cách này sẽ phù hợp với thiết bị sử dụng Windows 10 và 11, giúp đổi mật khẩu nhanh hơn.
Bước 1: Nhấn tổ hợp phím Windows + R, nhập netplwiz, nhấn OK.
Bước 2: Trong cửa sổ User Accounts, chọn tài khoản muốn đổi pass laptop, nhấn Reset Password.
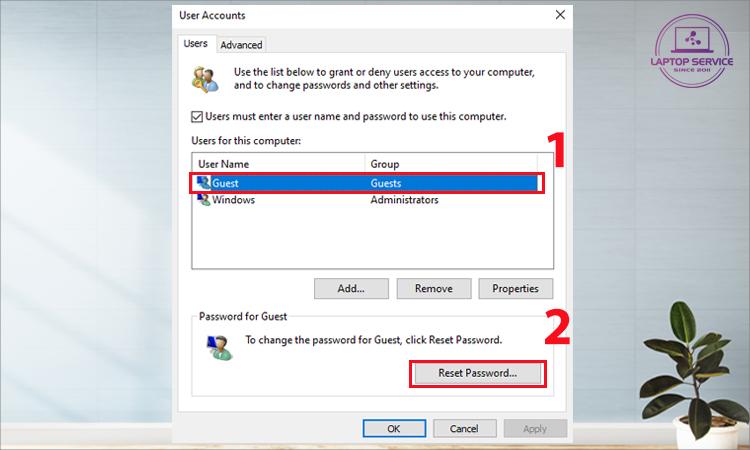
Bước 3: Nhập mật khẩu mới, xác nhận lại và nhấn OK.
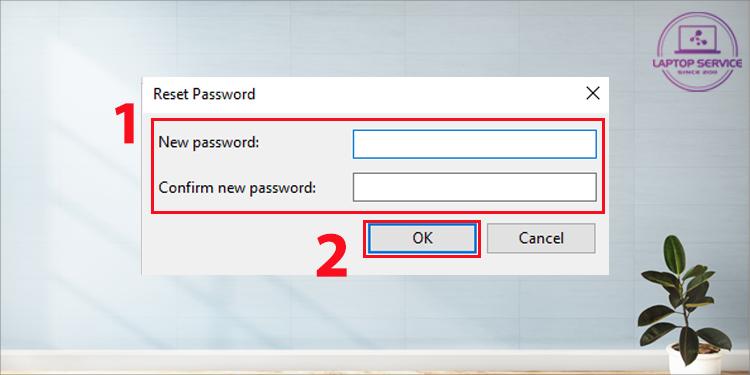
Ngoài cài đặt mật khẩu, làm sao để bảo mật máy tính tốt hơn?
Bên cạnh việc thay đổi mật khẩu laptop, bạn có thể áp dụng các phương pháp bảo mật khác trên Windows để tăng cường an toàn:
- Windows Hello Face: Sử dụng nhận diện khuôn mặt để mở khóa.
- Windows Hello Fingerprint: Dùng vân tay để đăng nhập nhanh chóng.
- Windows Hello PIN: Nhập mã PIN thay cho mật khẩu truyền thống.
- Security Key: Dùng USB chứa mã khóa bảo vệ tài khoản.
- Mật khẩu hình ảnh: Dùng cử chỉ trên hình ảnh yêu thích để mở khóa.
Việc kết hợp đổi mật khẩu laptop định kỳ và sử dụng các phương thức bảo mật bổ sung sẽ giúp bạn bảo vệ máy tính và dữ liệu an toàn hơn. Hãy cập nhật ngay hôm nay để tránh rủi ro mất thông tin cá nhân!
Mọi thông tin chi tiết xin vui lòng liên hệ:
Laptop Service
Trụ sở: K28, Ngõ 68 Trung Kính, phường Yền Hòa, quận Cầu Giấy, TP Hà Nội
MST: 0105397200
Hotline: 097 198 0003
Facebook: https://www.facebook.com/suachualaptop24hhn/
Email: info@24hgroup.com.vn
Tin tức liên quan












