Hướng dẫn 4 cách bật Bluetooth trên laptop Windows cực đơn giản
Bluetooth giúp kết nối không dây giữa laptop và các thiết bị ngoại vi như chuột, bàn phím, tai nghe,… Tuy nhiên, không phải ai cũng biết cách bật Bluetooth trên laptop. Dưới đây là 4 cách mở Bluetooth trên laptop Windows đơn giản nhất.

1. Bật Bluetooth trên laptop nhanh chóng bằng phím tắt
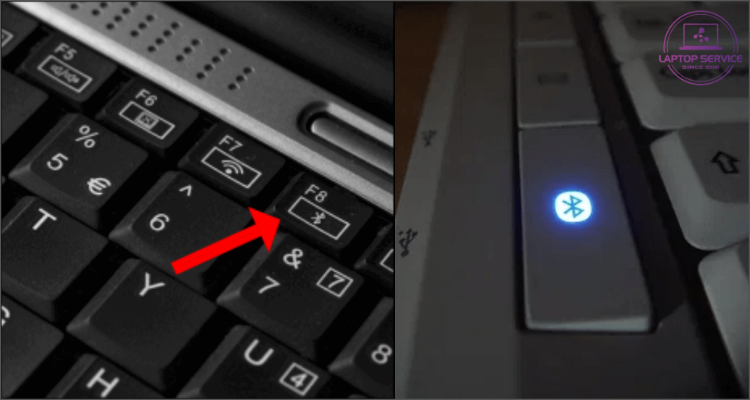
Nhiều dòng laptop hỗ trợ phím tắt bật Bluetooth giúp kích hoạt nhanh hơn. Bạn có thể kiểm tra và thực hiện như sau:
- Nhấn trực tiếp vào phím có biểu tượng Bluetooth nếu xuất hiện trên bàn phím.
- Nhấn giữ tổ hợp Fn + phím Bluetooth nếu biểu tượng nằm ở hàng phím chức năng.
2. Mở Bluetooth trên laptop từ Action Center
Nếu laptop không có phím tắt Bluetooth, bạn có thể bật Bluetooth từ Action Center theo các bước sau:
Bước 1: Nhấn tổ hợp phím Window + A để mở Action Center.
Bước 2: Trong Action Center, tìm và nhấn vào Bluetooth.
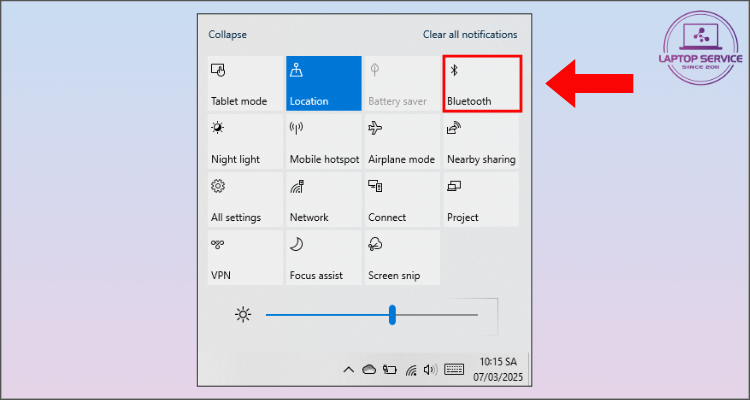
Nhấp chuột bật nút Bluetooth.
Nếu không thấy Bluetooth, nhấp chuột phải vào vùng trống, chọn Edit.
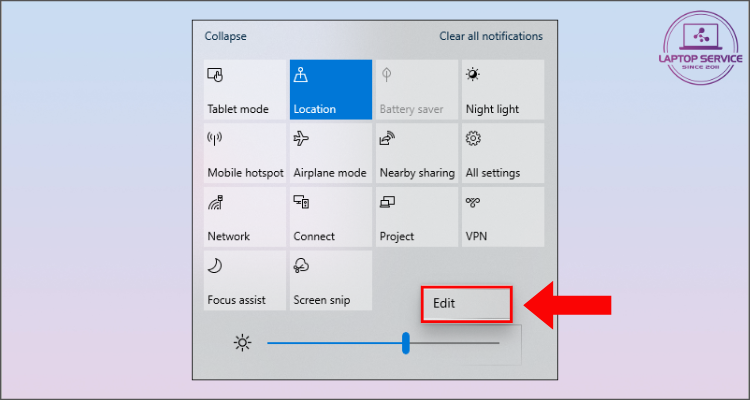
Không thấy Bluetooth hãy nhấp chuột phải để chọn Edit.
Sau đó, bấm vào Add để thêm Bluetooth > Chọn Done để lưu thay đổi. Sau khi bật Bluetooth, chọn Connect để dò tìm và kết nối thiết bị.
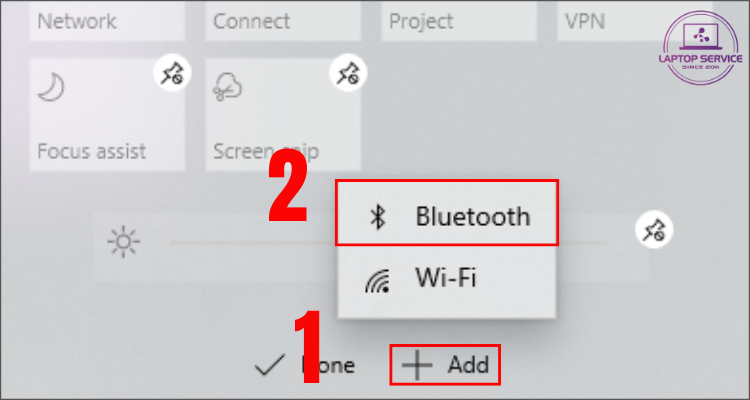
Bấm Add > Chọn Bluetooth > Nhấn Done để hoàn thành quá trình bổ sung nút tắt Bluetooth.
3. Cách bật Bluetooth laptop Win 10 từ cài đặt
Nếu laptop không có phím tắt Bluetooth, bạn có thể mở Bluetooth trên laptop từ Action Center theo các bước sau:
Bước 1: Nhấn tổ hợp phím Windows + I để mở Settings, sau đó chọn Devices.
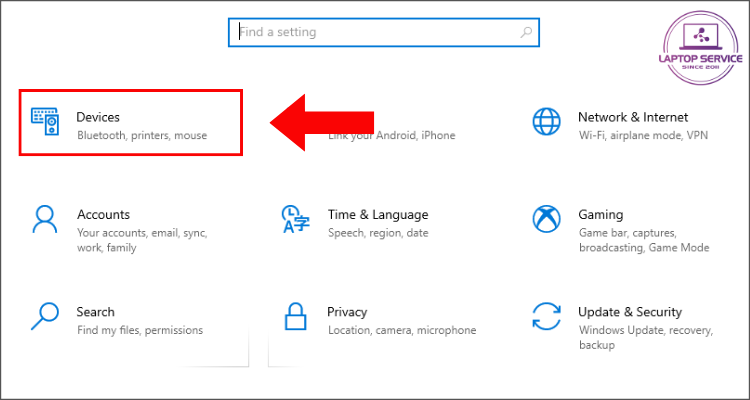
Chọn Devices trong menu Settings.
Bước 2: Trong mục Bluetooth & other devices, bật công tắc Bluetooth.
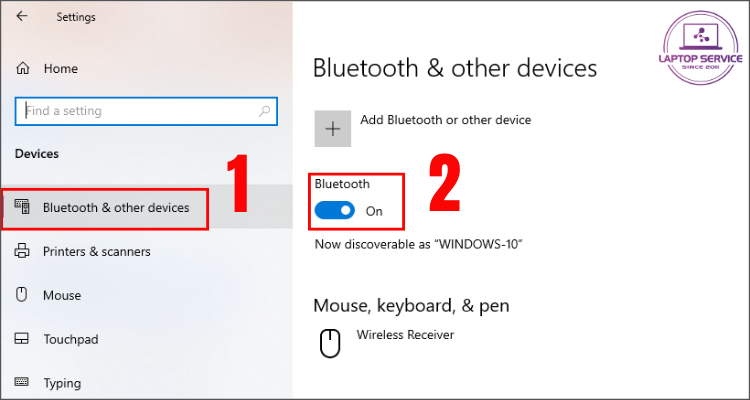
Gạt thanh công tắc sang On để bật Bluetooth.
Bước 3: Nhấn Add Bluetooth or other device, chọn Bluetooth để dò tìm thiết bị.
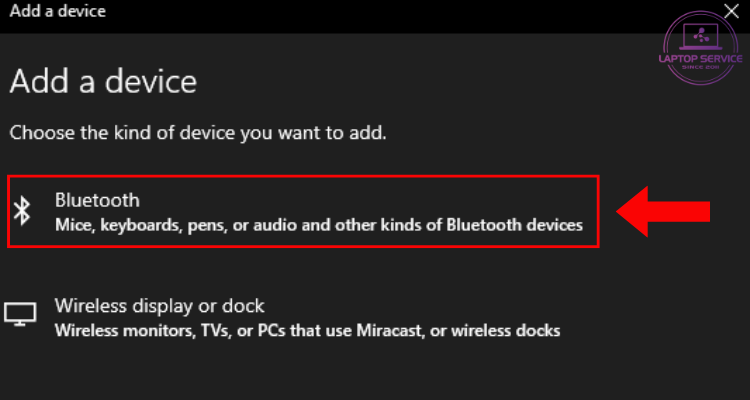
Vào Add Bluetooth or other device để dò tìm thiết bị.
Bước 4: Chọn thiết bị muốn kết nối và nhấn Pair để hoàn tất.
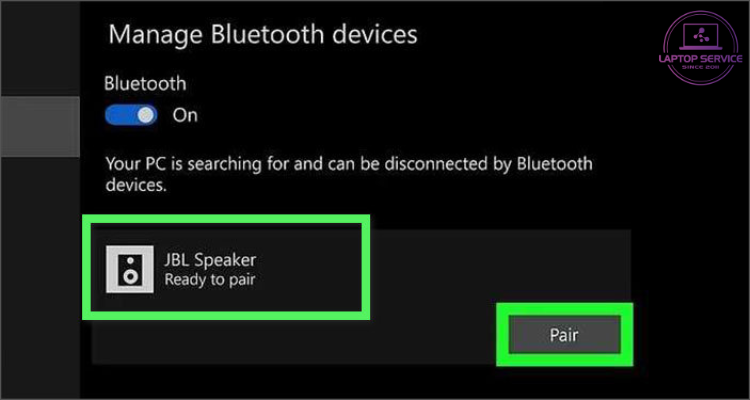
Chọn tên thiết bị muốn kết nối > Nhấn Pair để kết nối với thiết bị.
4. Cách bật Bluetooth trên laptop Win 11 trong Settings
Thao tác cách bật Bluetooth trên laptop Win 11 khá giống với bật Bluetooth laptop Win 10, chỉ khác về giao diện:
Bước 1: Nhấn tổ hợp phím Windows + I để mở Settings, chọn Bluetooth & Devices.
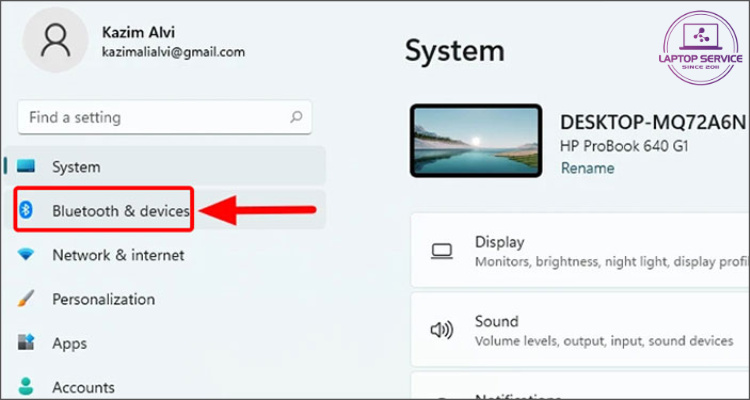
Bước 2: Gạt công tắc Bluetooth sang On để kích hoạt tính năng này.
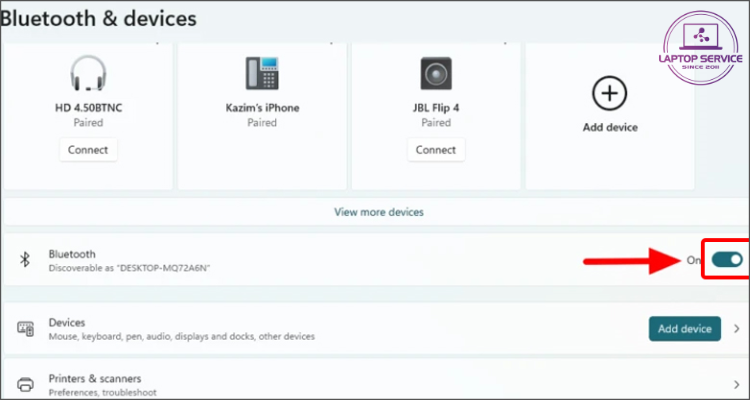
Gạt công tắc Bluetooth sang On.
Bước 3: Tiến hành kết nối thiết bị Bluetooth tương tự như trên Windows 10.
5. Cách sửa lỗi laptop không kết nối được Bluetooth
Nếu Bluetooth không kết nối được, có thể do các nguyên nhân sau:
- Laptop chưa bật Bluetooth hoặc không hỗ trợ Bluetooth;
- Thiết bị Bluetooth chưa vào chế độ ghép nối hoặc nằm ngoài phạm vi kết nối (5-10m);
- Laptop bị lỗi driver Bluetooth hoặc Bluetooth không hoạt động sau khi cập nhật Windows;
Bạn có thể thử tắt rồi bật lại Bluetooth trên laptop và thiết bị. Nếu vẫn không được, hãy cập nhật driver Bluetooth hoặc chạy trình kiểm tra lỗi Troubleshoot bằng cách vào Windows > Chọn Setting > Update & Security > Troubleshoot.
Trên đây là 4 cách bật Bluetooth trên laptop Windows đơn giản nhất. Chúc bạn thực hiện thành công! Và đừng quên theo dõi Laptop Service để cập nhật những mẹo công nghệ hữu ích nhé!
Mọi thông tin chi tiết xin vui lòng liên hệ:
Laptop Service
Trụ sở: K28, Ngõ 68 Trung Kính, phường Yền Hòa, quận Cầu Giấy, TP Hà Nội
MST: 0105397200
Hotline: 097 198 0003
Facebook: https://www.facebook.com/suachualaptop24hhn/
Email: info@24hgroup.com.vn
Tin tức liên quan












