Bật mí cách bật camera trên laptop chỉ trong 3 giây
Chỉ với vài thao tác đơn giản, trong 3 giây bạn có thể mở và sử dụng camera laptop một cách dễ dàng. Bài viết dưới đây sẽ hướng dẫn bạn chi tiết từ A đến Z cho Windows 10, 11 kèm theo những mẹo hay để tận dụng tối đa tính năng này nhé!
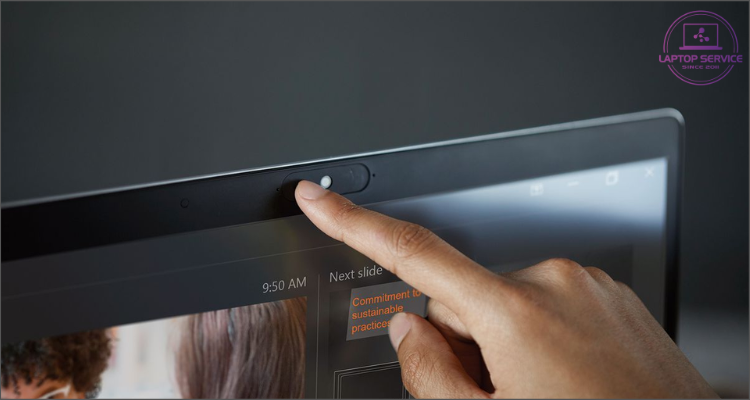
Trong bài viết dưới đây, Laptop Service sẽ “mách nước” bạn cách mở webcam laptop và cài đặt quyền truy cập phần mềm trên Windows 10 & 11 siêu đơn giản.
1. Cách mở camera trên laptop Windows
Trên Windows 10, bạn có thể bật camera laptop nhanh chóng bằng cách nhấn biểu tượng kính lúp trên Taskbar > nhập Camera > chọn Open để mở ứng dụng Camera.
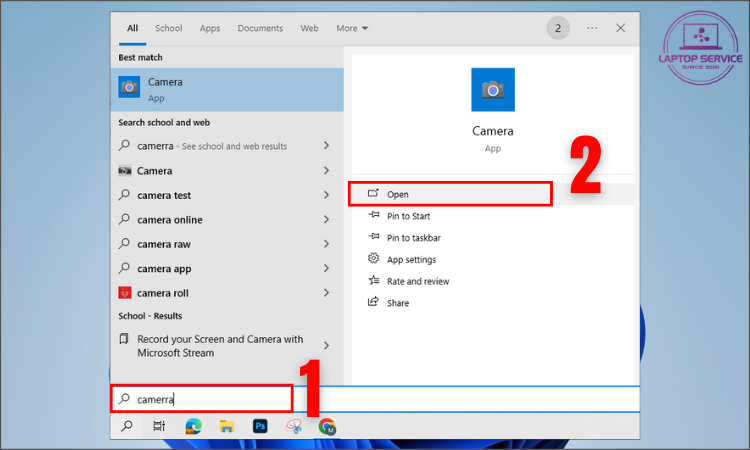
Nếu bạn gặp phải tình trạng camera không hoạt động và báo lỗi “We can’t find your camera 0xA00F4244”, có thể do camera chưa được kích hoạt. Bạn có thể bật lại camera trên Windows 10 theo các bước sau:
Bước 1: Nhấn Windows + I để mở Settings, chọn Privacy.
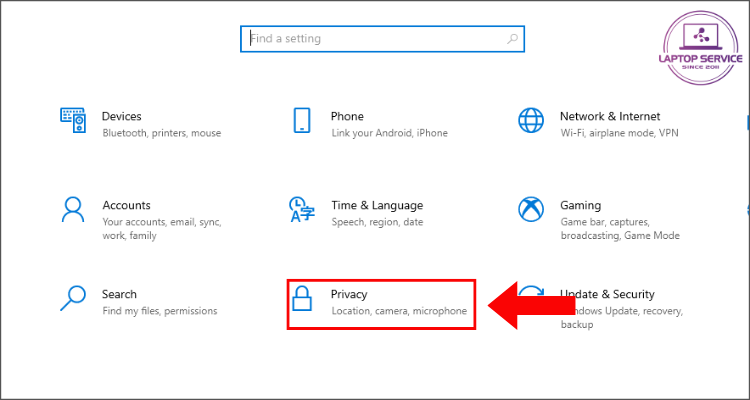
Truy cập vào Privacy.
Bước 2: Chọn Camera ở menu bên trái, bật On.
Bước 3: Trong Allow access to the camera on this device, kéo thanh trượt để cấp quyền truy cập cho các ứng dụng cần sử dụng.
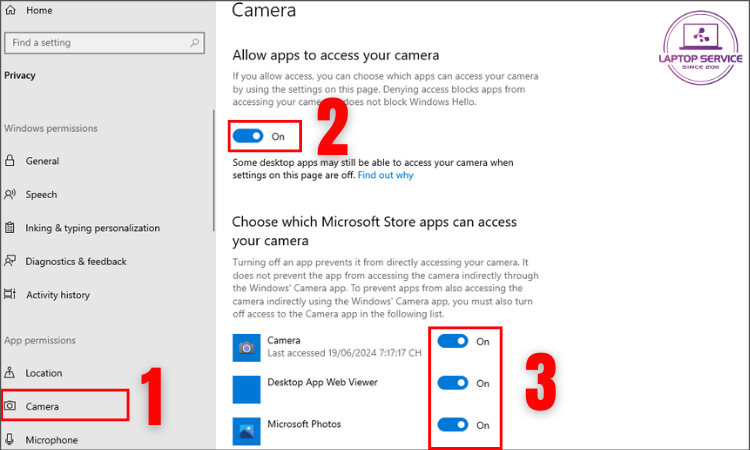
Thực hiện theo đúng thao tác trên để cấp quyền truy cập camera cho các ứng dụng.
Trên Windows 11, thao tác cũng tương tự như Win 10 nhưng giao diện sẽ hơi khác một chút: truy cập vào Settings > Chọn Bluetooth & devices > Và bấm vào Cameras để kích hoạt.
Nếu bạn gặp tình trạng kiểm tra ứng dụng Camera vẫn hoạt động nhưng không dùng được trên Zoom, Google Meet, Skype, thì hãy kiểm tra mục Allow desktop apps to access your camera và bật quyền truy cập camera cho các ứng dụng này nhé!
2. Cách hẹn giờ chụp ảnh bằng camera laptop
Bạn muốn tự chụp ảnh mà không cần nhấn nút? Hãy sử dụng tính năng hẹn giờ chụp ảnh có sẵn trên laptop bằng cách:
Bước 1: Mở ứng dụng Camera trên laptop.
Bước 2: Nhấn vào biểu tượng Photo Timer (hình đồng hồ).
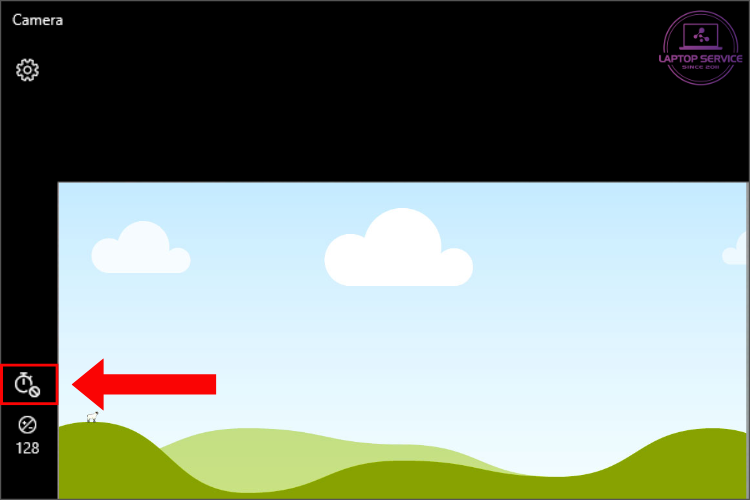
Bấm vào biểu tượng đồng hồ đếm giây.
Bước 3: Chọn thời gian đếm ngược:
- 1 lần nhấn: 2 giây.
- 2 lần nhấn: 5 giây.
- 3 lần nhấn: 10 giây.
Bước 4: Nhấn biểu tượng chụp ảnh và đợi máy tự động chụp.
3. Tùy chỉnh camera laptop để có ảnh & video chất lượng cao
Bạn muốn camera laptop của mình sắc nét hơn, quay video mượt mà hơn? Dưới đây là cách tinh chỉnh cài đặt camera:
Bước 1: Mở ứng dụng Camera, nhấn vào biểu tượng Cài đặt (hình răng cưa).
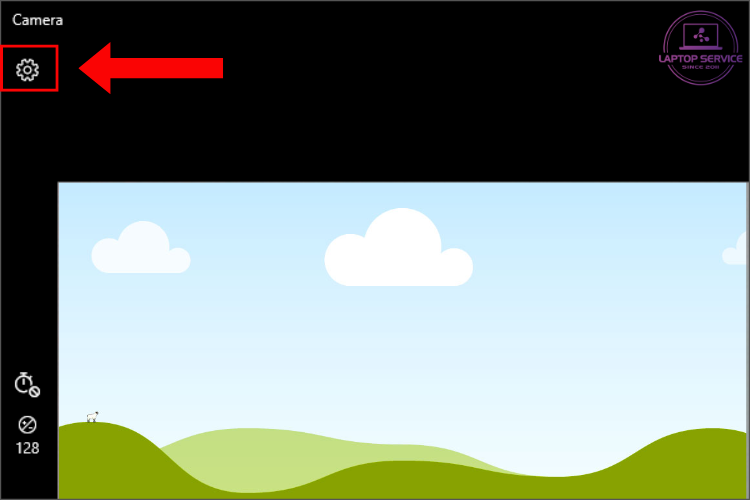
Truy cập vào Cài đặt.
Bước 2: Điều chỉnh các thông số sau:
- Photo Quality: Tăng độ phân giải ảnh để sắc nét hơn.
- Video Quality: Chọn độ phân giải cao hơn để quay video rõ ràng.
- Framing Grid: Bật lưới căn chỉnh giúp chụp ảnh cân đối hơn.
- Time Lapse: Bật chế độ chụp ảnh liên tục siêu tiện lợi.
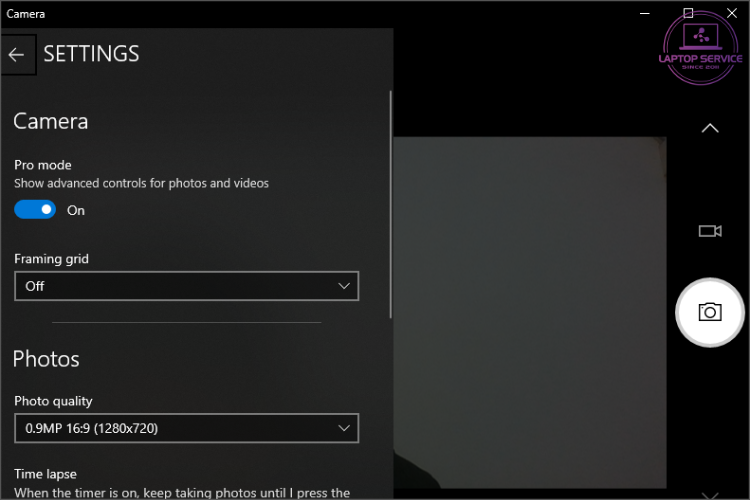
Người dùng có thể tự tùy chỉnh các thông số camera.
Bước 3: Đóng cài đặt và tận hưởng trải nghiệm camera tốt nhất!
Nếu Camera của bạn bị mờ hoặc không hoạt động? Hãy thử cập nhật driver bằng cách: Vào Device Manager → Nhấp chuột phải vào Camera → Chọn Update driver.
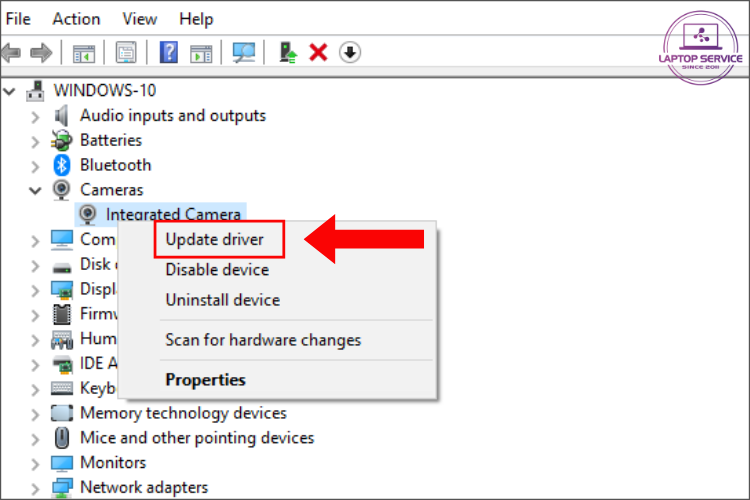
Nhấp chuột vào Update driver để cập nhật driver cho camera của bạn.
4. Cách xem lại ảnh đã chụp bằng camera laptop
Sau khi chụp ảnh, bạn có thể dễ dàng xem và chỉnh sửa theo hướng dẫn sau:
- Nhấn vào hình ảnh nhỏ ở góc dưới bên phải của ứng dụng Camera để xem ảnh ngay.
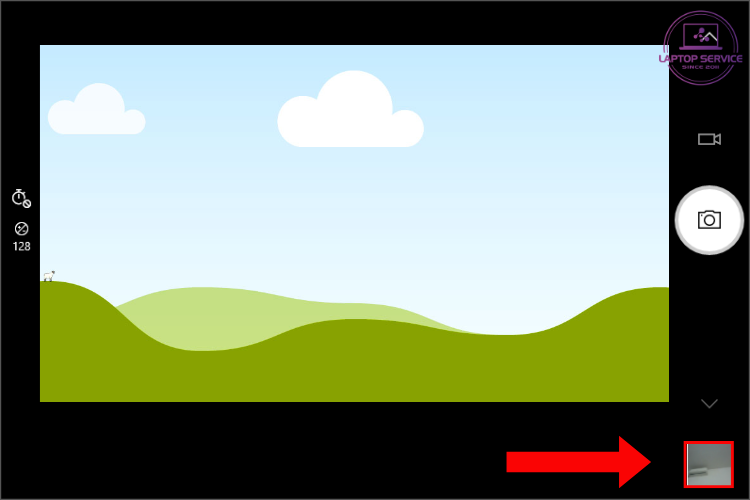
- Chọn See all photos để duyệt tất cả ảnh đã chụp để xem toàn bộ ảnh.
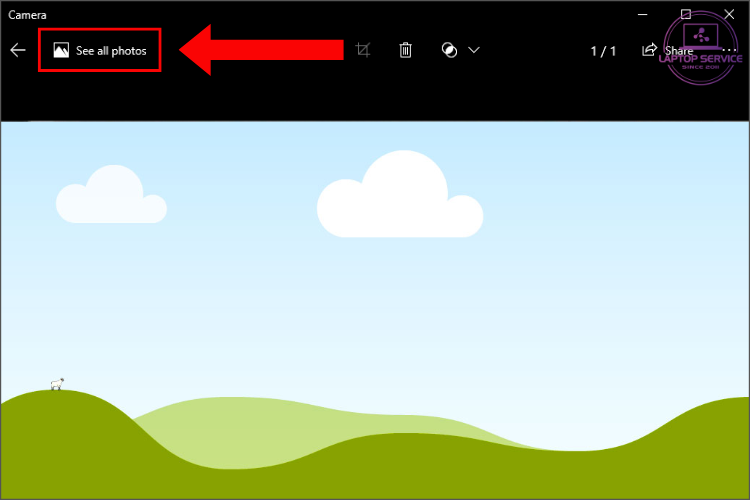
Thông thường, ảnh chụp từ camera laptop sẽ tự động lưu vào thư mục Pictures → Camera Roll.
Chỉ với vài thao tác đơn giản, bạn đã biết cách mở và sử dụng camera laptop một cách chuyên nghiệp! Giờ đây, việc chụp ảnh, quay video hay gọi video call sẽ trở nên dễ dàng hơn bao giờ hết. Nếu bạn có bất kỳ câu hỏi nào, đừng ngại để lại bình luận nhé!
Mọi thông tin chi tiết xin vui lòng liên hệ:
Laptop Service
Trụ sở: K28, Ngõ 68 Trung Kính, phường Yền Hòa, quận Cầu Giấy, TP Hà Nội
MST: 0105397200
Hotline: 097 198 0003
Facebook: https://www.facebook.com/suachualaptop24hhn/
Email: info@24hgroup.com.vn
Tin tức liên quan












