Cách chỉnh màu màn hình laptop không cần phần mềm, cực dễ
Không phải lúc nào màu màn hình laptop mặc định cũng đảm bảo phù hợp với thị lực và yêu cầu công việc của bạn. Vì thế, trong bài viết này, Laptop Service sẽ mách bạn cách chỉnh màu màn hình hiệu quả, dễ thao tác ngay tại nhà.

1. Tiêu chí quan trọng khi chỉnh màu màn hình máy tính
Nhiệt độ màu: Màn hình thường mặc định ở 9300K (hơi xanh lạnh). Hãy chỉnh về mức 6500K để màu sắc tự nhiên, trung thực hơn — đặc biệt quan trọng khi thiết kế đồ họa hay chỉnh sửa ảnh.

Chỉnh nhiệt độ màu màn hình laptop về 6500K
Độ sáng và độ tương phản: Cân bằng độ sáng phù hợp với ánh sáng trong không gian sử dụng thiết bị, màn không quá chói hoặc quá tối để hình ảnh hiển thị rõ nét, không gây nhức mắt khi làm việc lâu.

Hiệu chỉnh Gamma: Gamma ảnh hưởng đến độ sâu và chi tiết vùng màu trung gian. Mức Gamma lý tưởng là 2.2, giúp hình ảnh hiển thị sắc nét, màu sắc hài hòa và không bị mất chi tiết.
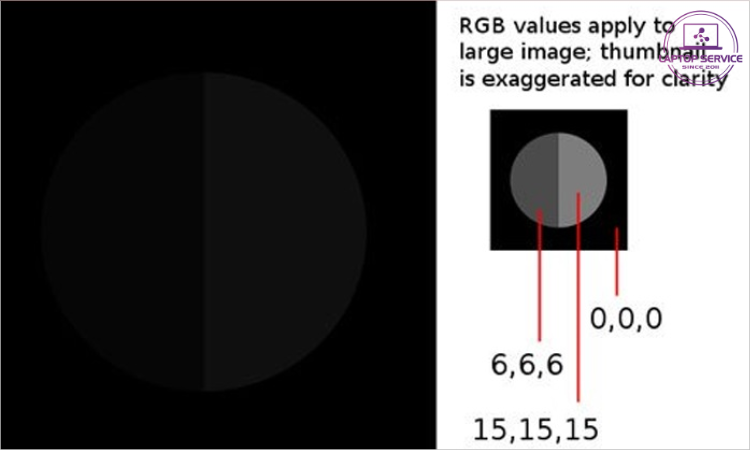
Điều chỉnh chỉ số Gamma vừa phải ở mức 2.2
2. Cách chỉnh màu màn hình laptop
Để quá trình chỉnh màu sắc màn hình laptop đạt hiệu quả, trước khi chỉnh cần đảm bảo:
- Bật màn hình ít nhất 30 phút trước khi chỉnh: Giúp màn hình đạt nhiệt độ hoạt động ổn định, tránh thay đổi màu sắc do panel chưa làm nóng đều.
- Chỉnh trong phòng có ánh sáng dịu:Ưu tiên ánh sáng trắng trung tính (4000K – 5000K) và tránh ánh sáng vàng hoặc ánh sáng mặt trời chiếu trực tiếp vào màn hình.
- Đặt màn hình về độ phân giải gốc (native resolution): Sử dụng đúng độ phân giải màn hình giúp hình ảnh rõ nét, tránh tình trạng bị mờ, co kéo hoặc vỡ, từ đó giúp màu sắc hiển thị chính xác hơn
2.1. Cách chỉnh màu màn hình trên Windows 10
Bước 1: Nhấn Windows + R, nhập dccw rồi nhấn OK.
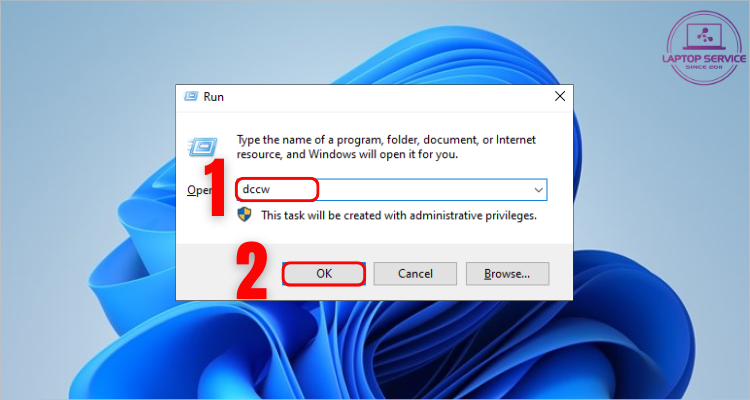
Nhập dccw vào hộp thoại Run
Bước 2: Chọn Next để vào mục Gamma, kéo thanh trượt tùy chỉnh.
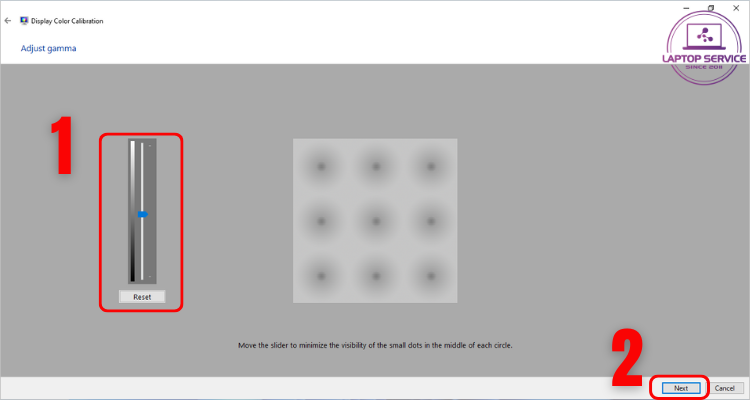
Kéo thanh trượt để đạt mức phù hợp, sau đó nhấn Next.
Bước 3: Ở cửa sổ Adjust brightness, dựa vào ảnh mẫu để chỉnh độ sáng. Hãy điều chỉnh sao cho chữ X và các chi tiết trên áo phía sau hiển thị rõ ràng nhất rồi nhấn Next.
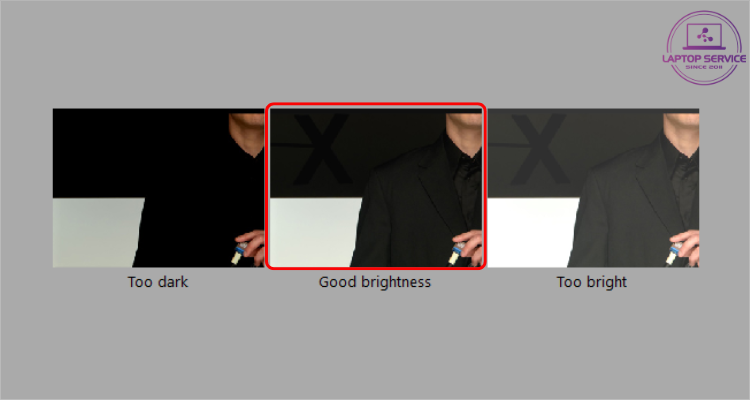
Độ sáng tiêu chuẩn
Bước 4: Cũng tương tự như ở bước trên, tại mục Adjust contrast, tiếp tục kéo thanh trượt để độ tương phản đạt mức phù hợp, chọn Next để tiếp tục.
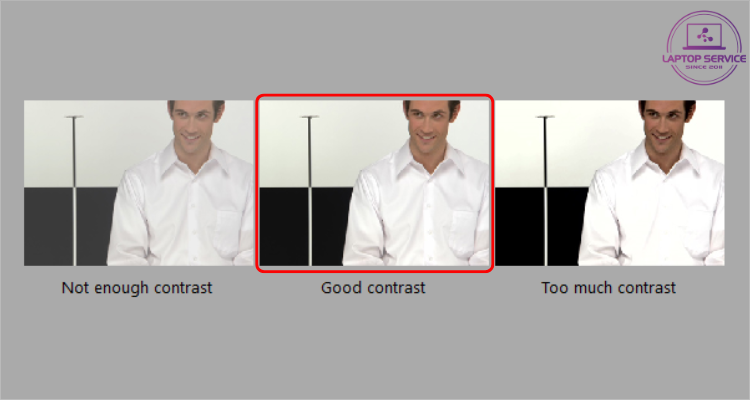
Độ tương phản chuẩn
Bước 5: Cuối cùng, điều chỉnh màu Red, Green, Blue theo ý thích > Nhấn Next > Chọn Finish.
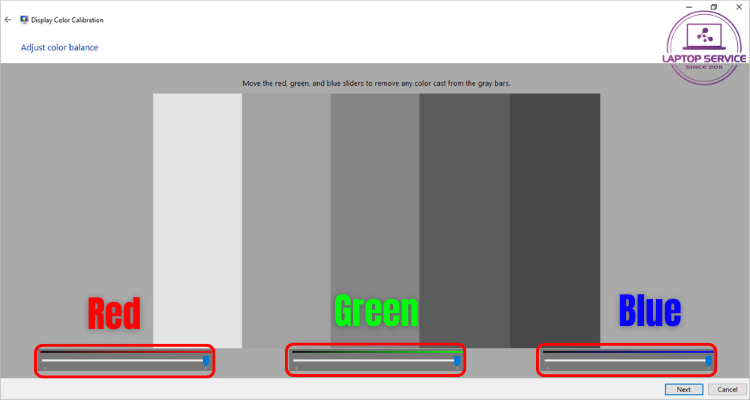
Bước 6: Chọn “ClearType Text Tuner”, để tối ưu hiển thị văn bản và hoàn tất quá trình thực hiện cách chỉnh màu màn hình máy tính.

2.2. Cách chỉnh màu màn hình trên Windows 11
Bước 1: Mở Settings > Chọn Personalization > Mở Colors.

Mở Colors trong mục Personalization
Bước 2: Chuyển sang chế độ Manual tại mục Accent color.

Chuyển chế độ sang Manual
Bước 3: Chọn View Color để tự chỉnh các dải màu theo nhu cầu.
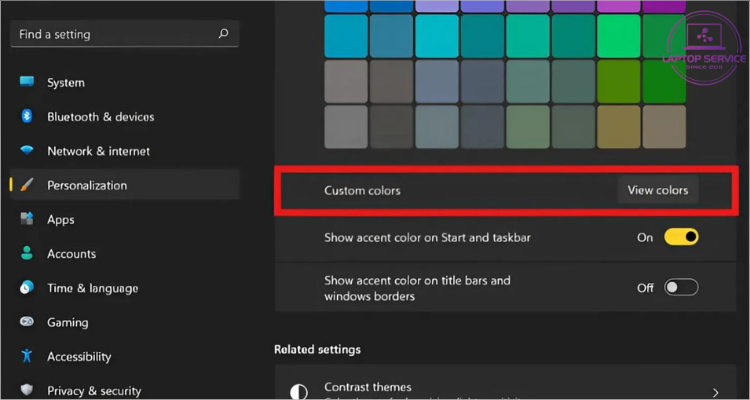
Vào mục View colors để tùy chỉnh
Bước 5: Sau khi tùy chỉnh, nhấn Done, rồi bật tùy chọn Show accent color để lưu thay đổi.
Lưu ý: Để giảm mỏi mắt khi dùng laptop lâu, hãy bật Night Light hoặc tăng nhẹ nhiệt độ màu vào buổi tối. Ngoài ra, nếu thiết bị hỗ trợ, kích hoạt chế độ sRGB để đảm bảo màu sắc hiển thị chính xác và đồng đều hơn.
Nếu bạn muốn tinh chỉnh màu sắc chuyên sâu và linh hoạt hơn, có thể tham khảo thêm một số phần mềm miễn phí mà không tốn nhiều dung lượng máy như QuickGamma, Calibrize hoặc f.lux,…
Kết luận
Chỉ với vài bước đơn giản, bạn hoàn toàn có thể tự chỉnh màu màn hình laptop tại nhà mà không cần phần mềm. Thao tác nhanh gọn, giúp hình ảnh chuẩn màu và bảo vệ mắt tốt hơn.
Mọi thông tin chi tiết xin vui lòng liên hệ:
Laptop Service
Trụ sở: K28, Ngõ 68 Trung Kính, phường Yền Hòa, quận Cầu Giấy, TP Hà Nội
MST: 0105397200
Hotline: 097 198 0003
Facebook: https://www.facebook.com/suachualaptop24hhn/
Email: info@24hgroup.com.vn
Tin tức liên quan












