Mẹo xử lý lỗi màn hình laptop bị phóng to bất thường
Màn hình laptop của bạn bị zoom to? Khám phá ngay 5 cách khắc phục nhanh, đơn giản, ai cũng làm được cùng Laptop Service!
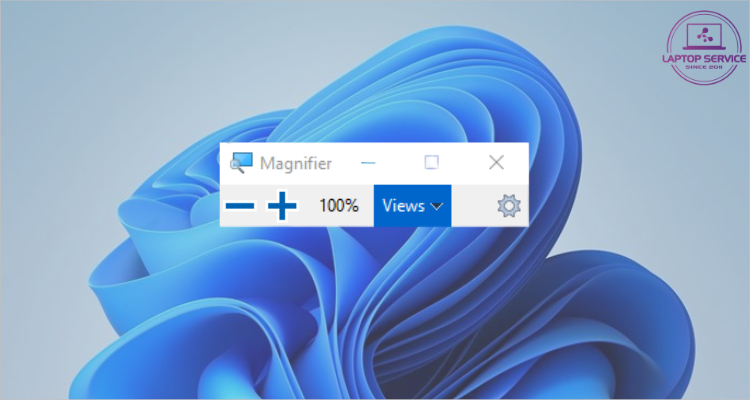
Màn hình laptop bỗng nhiên bị phóng to bất thường gây khó khăn khi sử dụng? Đây là lỗi hiển thị phổ biến, thường xuất hiện khi người dùng thao tác nhầm tổ hợp phím hoặc hệ điều hành xảy ra xung đột nhỏ.
Nếu bạn cảm thấy khó chịu vì màn hình hiển thị quá to so với bình thường, đừng lo lắng. Dưới đây là 5 cách khắc phục nhanh chóng và hiệu quả mà bạn có thể tự thực hiện!
Cách 1. Sửa lỗi màn hình máy tính bị phóng to bằng phím tắt
Nếu màn hình của bạn chỉ bị phóng to trong giao diện trình duyệt hoặc phần mềm, bạn có thể dùng tổ hợp phím sau:
- Ctrl + 0: Đưa kích thước hiển thị về mặc định (100%).
- Ctrl + “–”: Thu nhỏ dần kích thước nội dung.
- Ctrl + con lăn chuột xuống: Cũng có tác dụng thu nhỏ giao diện.
Cách 2: Thay đổi độ phân giải màn hình
Đôi khi màn hình của bạn bị zoom to ra là do độ phân giải sai lệch khiến màn hình hiển thị mờ và phóng to, để khắc phục tình trạng này hãy thực hiện theo các bước sau:
Bước 1: Click chuột phải ngoài desktop > chọn Display settings.
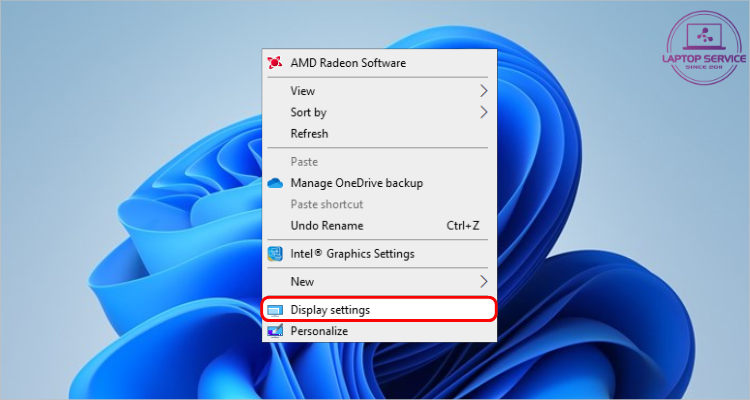
Chọn Display settings
Bước 2: Tại mục Display resolution, chọn mức có ghi (Recommended).
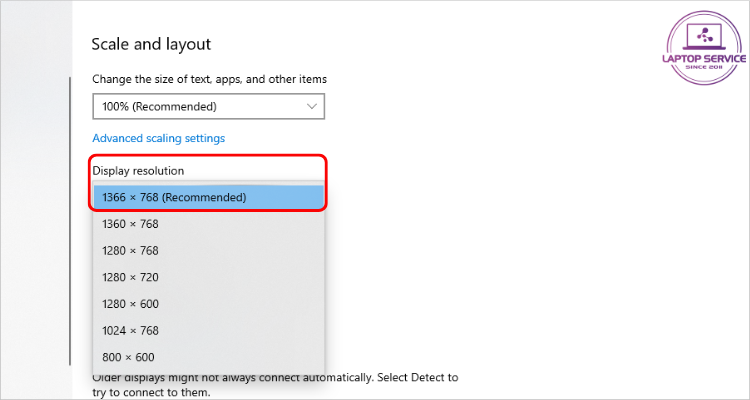
Chọn mức Recommended
Bước 3: Nhấn Keep changes để xác nhận nếu thấy màn hình hiển thị bình thường.
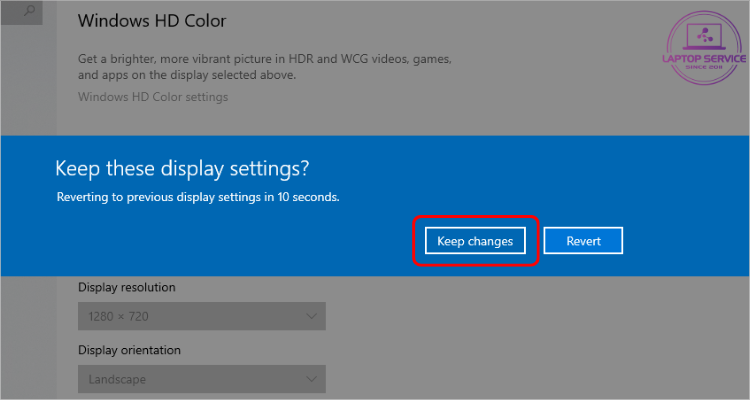
Nhấn Keep changes để lưu thay đổi
Cách 3: Cập nhật driver màn hình
Driver lỗi thời cũng là một trong những nguyên nhân gây lỗi hiển thị hoặc khiến Windows chọn sai độ phân giải, dẫn đến tình trạng màn hình bị phóng to bất thường. Để khắc phục tình trạng này, bạn hãy cập nhật driver bằng cách:
Bước 1: Nhấn Windows + X > chọn Device Manager.
Bước 2: Mở mục Display adapters > Click chuột phải vào tên card màn hình > chọn Update driver.
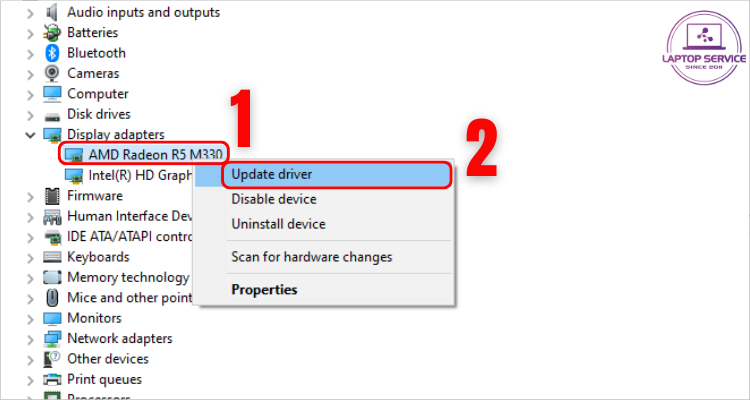
Thực hiện theo đúng trình tự trên
Bước 3: Chọn Search automatically for drivers để Windows tự tìm và cập nhật.
Sau khi cập nhật, bạn hãy khởi động lại máy để hệ thống áp dụng thay đổi.

Chọn Search automatically for drivers
Cách 4. Tắt chế độ Magnifier (kính lúp)
Magnifier là tính năng phóng đại màn hình, giúp người dùng nhìn rõ nội dung hơn. Tuy nhiên, đôi khi Magnifier bị vô tình bật lên do nhấn hoặc bị kẹt tổ hợp phím Windows + dấu cộng (+). Để tắt chế độ chế độ Magnifier bạn cần:
Bước 1: Nhấn vào ô tìm kiếm trên thanh Taskbar, nhập Magnifier và mở công cụ.
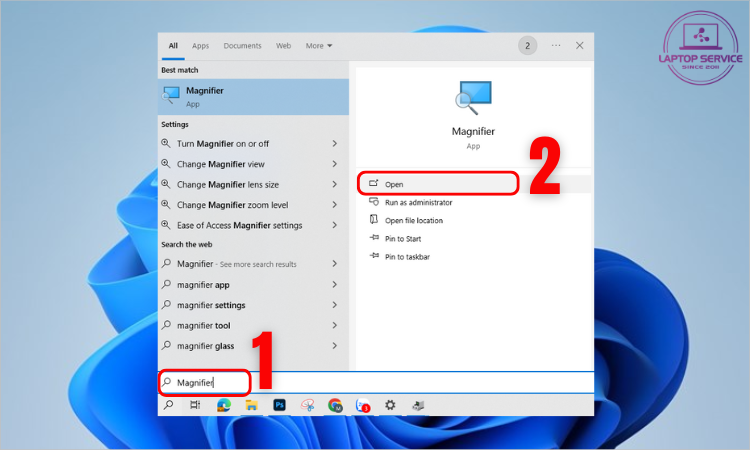
Bước 2: Nhấn nút (–) để thu nhỏ cho đến khi màn hình trở về tỷ lệ hiển thị bình thường là 100%.
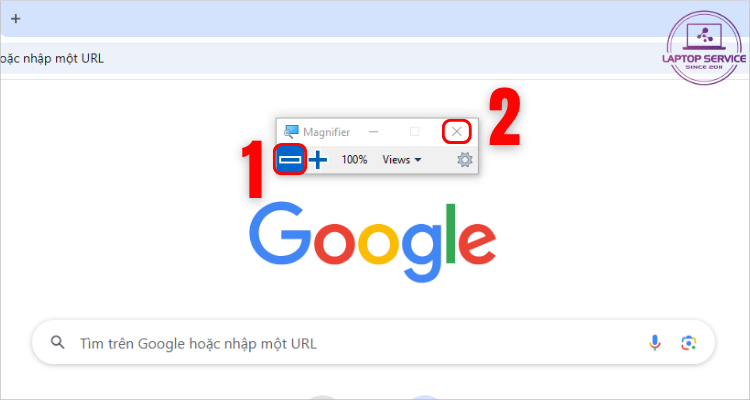
Sử dụng nút (–) để thu nhỏ màn hình
Cách 5. Thay đổi kích thước các icon (biểu tượng)
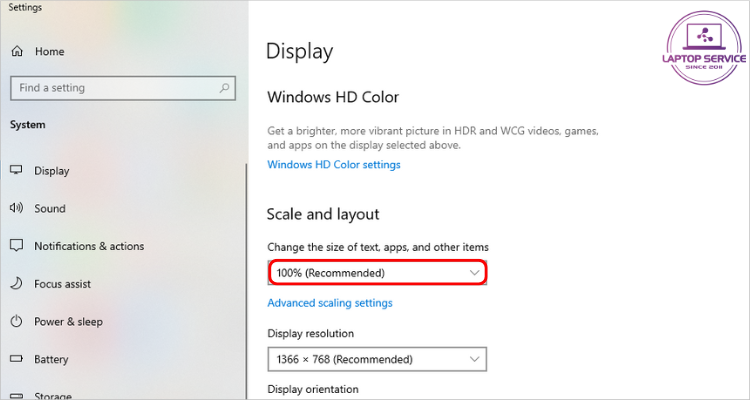
Màn hình có thể bị phóng to do tỷ lệ hiển thị (scale) hoặc kích thước biểu tượng quá lớn, để khắc phục bạn hãy thực hiện theo hướng dẫn sau:
- Điều chỉnh tỷ lệ màn hình: Vào Display settings > cuộn đến mục Scale and layout > Chọn 100% hoặc 125% tùy độ phân giải màn hình.
- Điều chỉnh kích cỡ biểu tượng ứng dụng: Ngoài desktop, nhấp chuột phải > View > chọn Small icons hoặc Medium icons.
Kết luận
Lỗi màn hình máy tính bị phóng to nguyên nhân chủ yếu thường là do bàn phím bị kẹt hoặc khi sử dụng bạn không may vô tình bấm vào tổ hợp phím zoom to màn hình.
Hy vọng những cách mà Laptop Service đã liệt kê ở trên sẽ giúp bạn khắc phục lỗi màn hình bị phóng to nhanh chóng và hiệu quả. Nếu bạn thấy bài viết hữu ích, đừng ngần ngại chia sẻ nhé!
Mọi thông tin chi tiết xin vui lòng liên hệ:
Laptop Service
Trụ sở: K28, Ngõ 68 Trung Kính, phường Yền Hòa, quận Cầu Giấy, TP Hà Nội
MST: 0105397200
Hotline: 097 198 0003
Facebook: https://www.facebook.com/suachualaptop24hhn/
Email: info@24hgroup.com.vn
Tin tức liên quan












