3 Cách xoá ứng dụng trên máy tính siêu nhanh
Xoá ứng dụng không chỉ giúp giải phóng dung lượng, mà còn tối ưu hiệu suất, giảm tình trạng giật lag trên laptop. Cùng Laptop Service tìm hiểu 3 cách xoá ứng dụng vĩnh viễn để laptop luôn chạy mượt mà nhé!

Trong quá trình sử dụng, nhiều ứng dụng không còn cần thiết có thể chiếm dung lượng, làm máy chạy chậm hoặc gây xung đột hệ thống. Việc xóa ứng dụng không dùng đến là một cách đơn giản nhưng hiệu quả để tối ưu hiệu suất laptop.
Cách 1: Gỡ ứng dụng trên máy tính từ menu Start
Đây là cách đơn giản và nhanh nhất với các ứng dụng cài từ Microsoft Store, cụ thể như sau:
- Nhấn nút Start (biểu tượng Windows) > Tìm ứng dụng muốn xóa.
- Nhấn chuột phải vào ứng dụng > chọn Uninstall (Gỡ cài đặt).
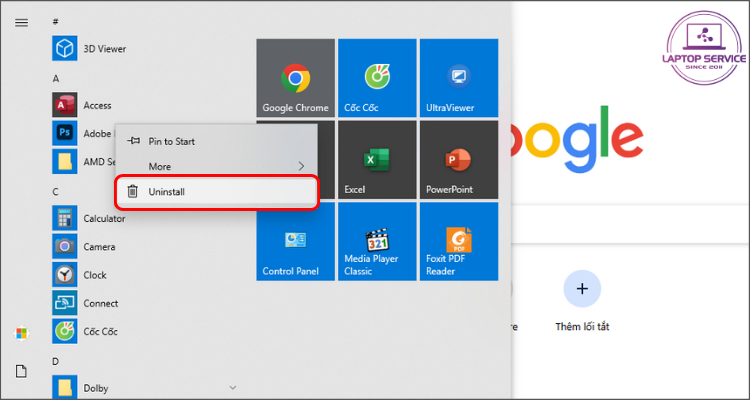 Nhấp chuột vào Uninstall để xoá ứng dụng
Nhấp chuột vào Uninstall để xoá ứng dụng
Cách này phù hợp để gỡ nhanh app cơ bản tải từ Microsoft Store như Spotify, Netflix, Zalo, v.v.… Tuy nhiên, với phần mềm phức tạp như Adobe, diệt virus, việc gỡ từ menu Start dễ bỏ sót tệp ẩn lâu dài có thể gây lỗi hoặc làm máy chậm.
Cách 2: Xóa ứng dụng trên máy tính từ Settings
Xóa ứng dụng từ Settings là cách đơn giản, không cần phần mềm hỗ trợ, phù hợp với người dùng phổ thông. Thích hợp với cả ứng dụng từ Store lẫn phần mềm cài từ file .exe.
Bước 1: Nhấn tổ hợp phím Windows + I để mở Settings.
Bước 2: Vào Apps > chọn Apps & features (hoặc Installed apps trên Windows 11).
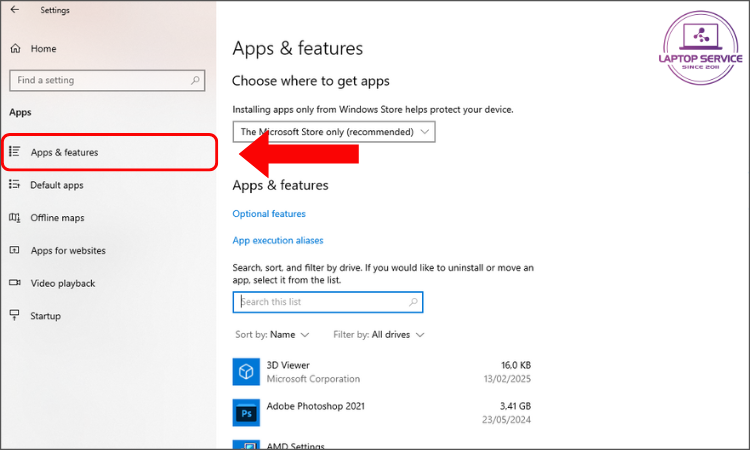
Chọn mục Apps, sau đó nhấn vào Apps & features.
Bước 3: Tìm ứng dụng muốn xóa > nhấn Uninstall > làm theo hướng dẫn.
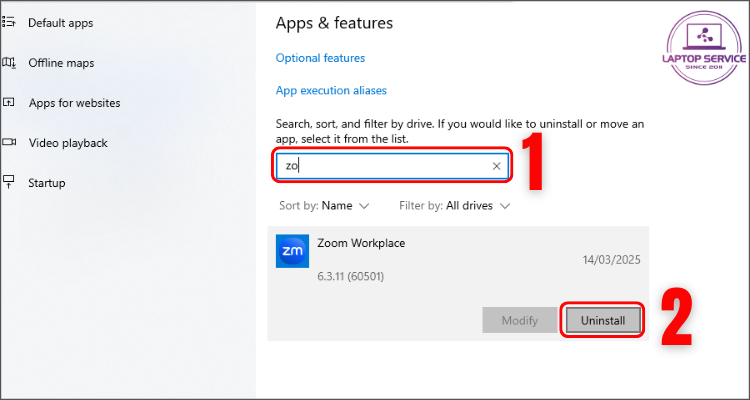
Tìm kiếm ứng dụng muốn xoá và nhân nút Uninstall để xoá ứng dụng
Đây là cách mặc định do Windows cung cấp, giúp người dùng dễ dàng quản lý và gỡ ứng dụng chỉ trong vài bước. Tuy nhiên, với các phần mềm nặng như thiết kế, diệt virút… thì cách này vẫn “chưa đủ đô” vì vẫn để sót tệp rác và mục Registry.
Cách 3: Xóa ứng dụng vĩnh viễn bằng Revo Uninstaller
Nếu bạn đang tìm cách xóa phần mềm tận gốc trên máy tính, đặc biệt là những phần mềm nặng, để lại nhiều tệp rác, thì Revo Uninstaller phiên bản miễn phí là giải pháp lý tưởng.
Revo Uninstaller không chỉ hỗ trợ xóa ứng dụng mà còn quét và loại bỏ tệp rác, Registry còn sót lại đảm bảo an toàn, hạn chế lỗi xảy ra.
Bước 1: Tải và cài đặt phần mềm từ trang chủ chính thức: revouninstaller.com.
Bước 2: Mở phần mềm > chọn ứng dụng cần xóa.
Bước 3: Nhấn Uninstall, Revo sẽ bắt đầu gỡ cài đặt và tạo điểm khôi phục hệ thống.
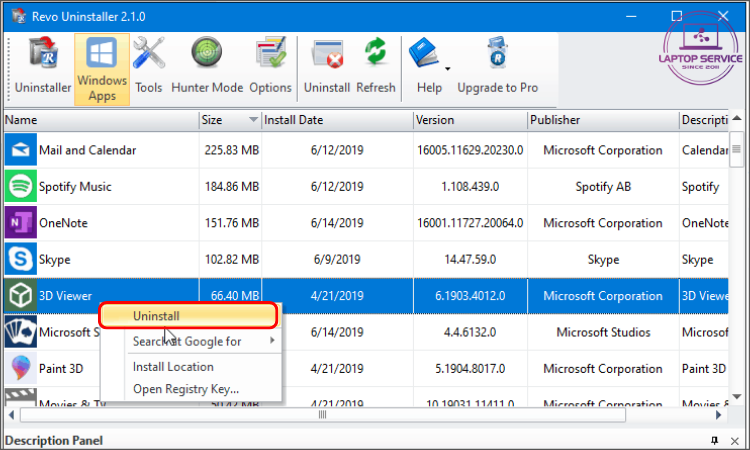
Chọn phần mềm định gỡ, nhấn Uninstall để xoá
Bước 4: Sau khi gỡ, Revo tiếp tục quét toàn bộ tệp còn sót lại > chọn chế độ quét phù hợp > xác nhận xóa.
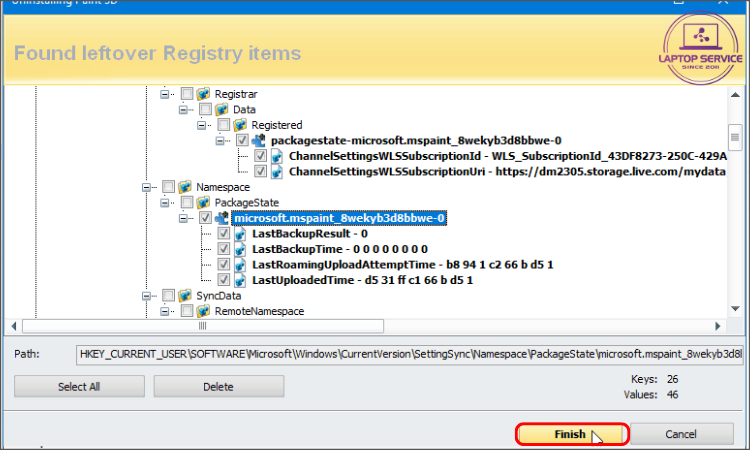
Revo sẽ xoá cả những tệp còn sót lại của ứng dụng
Lưu ý khi xóa ứng dụng trên laptop Windows
Để việc gỡ ứng dụng an toàn và không ảnh hưởng đến hệ thống, bạn cần nhớ:
- Hãy kiểm tra kỹ: Tránh xóa nhầm phần mềm quan trọng hoặc ứng dụng hệ thống.
- Dọn tệp rác: Dùng phần mềm như CCleaner hoặc công cụ Disk Cleanup để làm sạch.
- Khởi động lại máy: Giúp hệ thống cập nhật thay đổi và ổn định lại sau khi xóa ứng dụng.
Kết luận
Việc xóa ứng dụng đúng cách không chỉ giúp giải phóng dung lượng mà còn làm máy tính chạy mượt hơn, ít lỗi hơn. Hãy chọn phương pháp phù hợp với nhu cầu của bạn, và đừng quên kiểm tra kỹ sau khi gỡ để đảm bảo hệ thống sạch sẽ, ổn định nhé!
Mọi thông tin chi tiết xin vui lòng liên hệ:
Laptop Service
Trụ sở: K28, Ngõ 68 Trung Kính, phường Yền Hòa, quận Cầu Giấy, TP Hà Nội
MST: 0105397200
Hotline: 097 198 0003
Facebook: https://www.facebook.com/suachualaptop24hhn/
Email: info@24hgroup.com.vn
Tin tức liên quan












