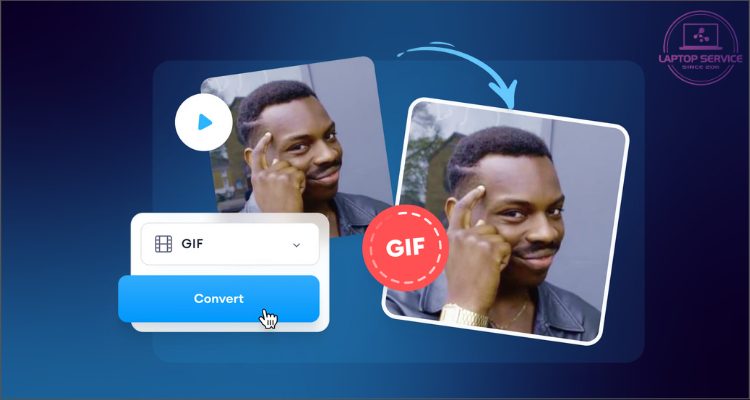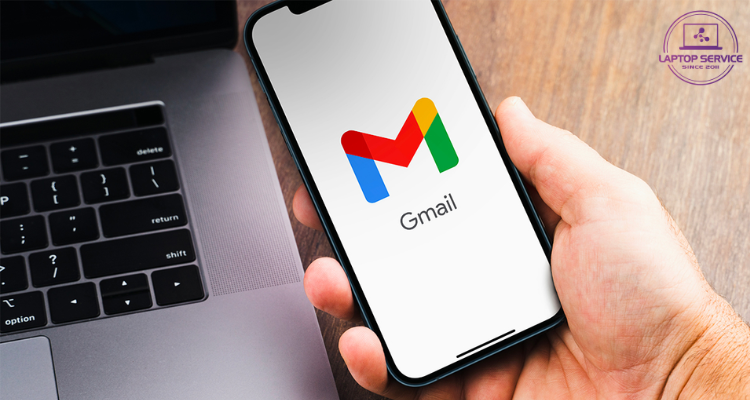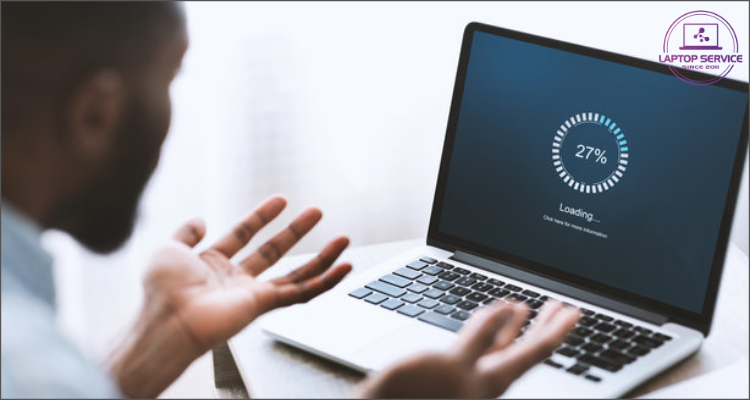Laptop Bị Mất Tiếng Trên Windows 10, 11 | Cách Khắc Phục Ngay Tại Nhà Hiệu Quả
Thực tế, đã có rất nhiều khách hàng mang laptop bị mất tiếng đi sửa chữa. Tuy nhiên khi kiểm tra nguyên nhân thường không phải do phần cứng mà do người dùng thiết lập âm thanh chưa đúng cách. Laptop Service sẽ bật mí cho bạn cách tự khắc phục laptop bị mất tiếng hiệu quả tại nhà.

Trước khi tìm hiểu cách khắc phục, cùng Laptop Service điểm qua các nguyên nhân phổ gây ra lỗi máy tính bị mất âm thanh Win 10, 11 nhé.
Nguyên nhân gây ra lỗi laptop mất tiếng phổ biến
- Do người dùng để âm lượng trên laptop, tai nghe hoặc loa quá nhỏ
- Driver âm thanh bị lỗi, xung đột hoặc không tương thích với hệ điều hành.
- Thiết lập đầu ra cho âm thanh không đúng
- Bị hư hỏng jack cắm âm thanh, card âm thanh
- Do virus hoặc malware có thể tấn công và làm hỏng các file hệ thống
Như vậy, trừ trường hợp bị hỏng phần cứng thì với các nguyên nhân khác bạn có thể tự kiểm tra và khắc phục theo hướng dẫn sau.
1. Kiểm tra âm lượng và cài đặt âm thanh

Thông thường laptop bị mất tiếng loa ngoài hoặc bị tắt tiếng có thể là do bạn đã vô tình giảm âm lượng xuống mức quá nhỏ, đến mức gần như không nghe thấy. Lúc này bạn hãy kiểm tra lại mức âm lượng trên laptop và tai nghe hoặc loa nếu có kết nối.
Ngoài ra, bạn hãy thử kiểm tra xem có dây loa, tai nghe nào bị đứt hoặc hỏng không, bằng cách thử kết nối với một thiết bị âm thanh khác để kiểm tra.
2. Thay đổi thiết bị âm thanh
Nhiều trường hợp loa hay tai nghe của bạn vẫn hoạt động bình thường, nhưng máy tính lại hướng âm thanh đến thiết bị đầu ra sai. Lỗi này khá phổ biến khi bạn cắm, kết nối nhiều thiết bị âm thanh với máy tính. Để khắc phục, bạn chỉ cần chọn lại đầu ra cho âm thanh phù hợp với thiết bị là được.
Trên Windows 10:
- Chuột phải vào biểu tượng loa trên thanh tác vụ > chọn Sounds.
- Chọn tab Playback và chọn thiết bị bạn muốn sử dụng > Apply > OK là xong.
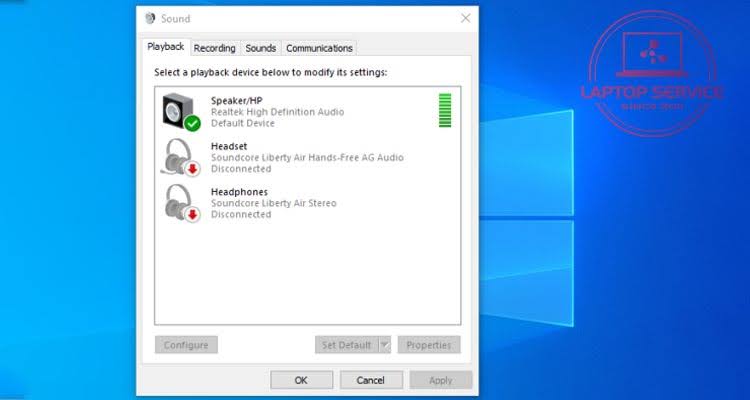
- Nếu không thấy, hãy thử nhấp chuột phải và chọn Show Disabled Devices
- Sau đó chọn thiết bị đầu ra bạn muốn > nút Set Default là xong.
Trên Windows 11:
- Truy cập Cài đặt (Windows + I) > Hệ thống (System)
- Chọn Âm thanh (Sound) > Tất cả thiết bị âm thanh (All sound devices)
- Sau đó kiểm tra và chọn đúng thiết bị đầu ra là xong
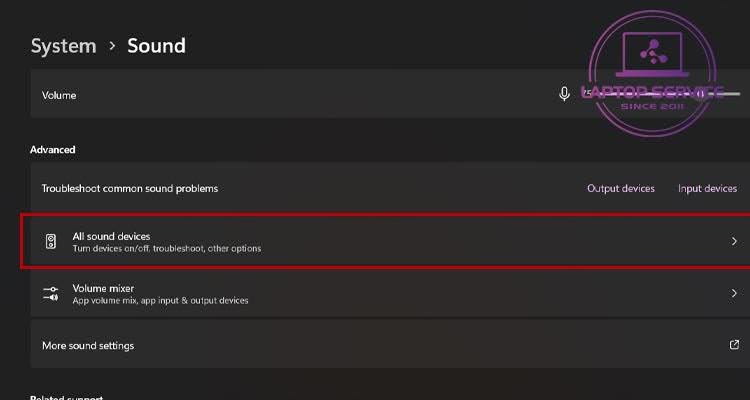
3. Tắt tính năng Audio Enhancements
Nếu gặp sự cố về âm thanh như laptop bị mất tiếng, thì Microsoft khuyên bạn nên tắt tính năng Cải tiến âm thanh (Audio Enhancements). Để thực hiện bạn làm như sau:
- Truy cập Cài đặt (Windows + I) > Hệ thống (System)
- Chọn Âm thanh (Sound) > chọn thiết bị đầu ra hiện tại
- Tắt mục Cải tiến âm thanh (Enhance audio) và Âm thanh không gian (Spatial sound).
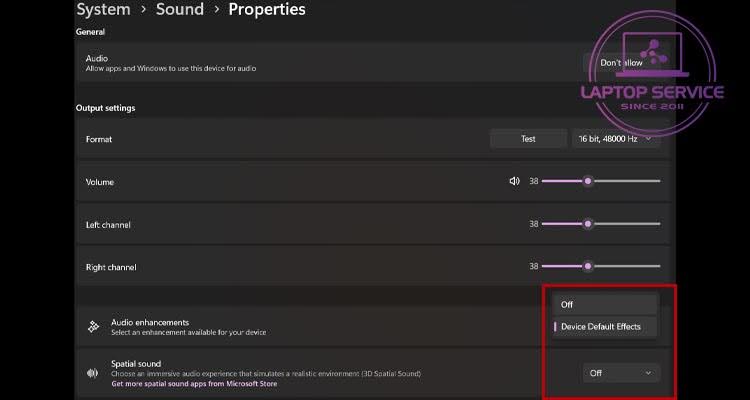
4. Cài đặt hoặc cập nhật Drivers
Cuối cùng nếu các cách trên vẫn không thể khắc phục lỗi laptop bị mất tiếng, bạn hãy thử Cài đặt hoặc cập nhật Drivers âm thanh trên máy xem sao.
- Chuột phải vào My Computer (hoặc This PC) chọn Manage > Device Manager.
- Mở rộng mục Sound, Video and Game Controllers. Nếu có dấu chấm than màu vàng bên cạnh bất kỳ dấu nào trong số đó, thì bạn hãy nhấn chuột phải vào và chọn Update Driver.
Sau đó, bạn làm theo hướng dẫn để Windows cập nhật trình điều khiển cho máy tính. Ngoài ra bạn cũng có thể chọn Uninstall Driver để gỡ phiên bản Driver âm thanh hiện tại và khởi động lại máy. Windows 10, 11 sẽ tự động tìm và cài đặt lại phiên bản Driver âm thanh mặc định cho bạn.
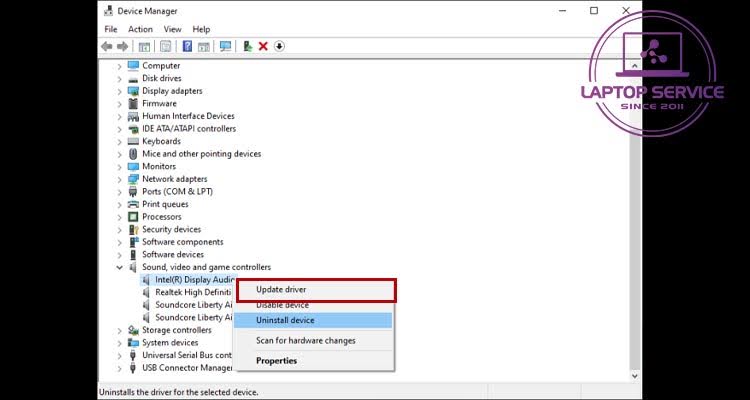
Nếu sau khi thực hiện các bước trên lỗi laptop bị mất tiếng vẫn chưa được giải quyết, có khả năng là loa bị hỏng hoặc cáp bị lỏng bên trong PC của bạn.
Lúc này bạn nên mang máy đến các trung tâm sửa chữa uy tín để được hỗ trợ kỹ thuật. Trường hợp bạn không tiện di chuyển, hãy liên hệ với Laptop Service để được hỗ trợ tận nơi nhé!
Mọi thông tin chi tiết xin vui lòng liên hệ:
Laptop Service
Trụ sở: K28, Ngõ 68 Trung Kính, phường Yền Hòa, quận Cầu Giấy, TP Hà Nội
MST: 0105397200
Hotline: 0971 198 0003
Facebook: https://www.facebook.com/suachualaptop24hhn/
Email: info@24hgroup.com.vn
Tin tức liên quan