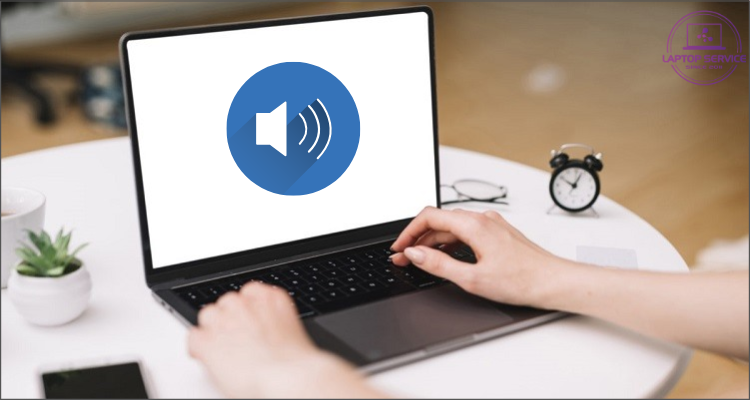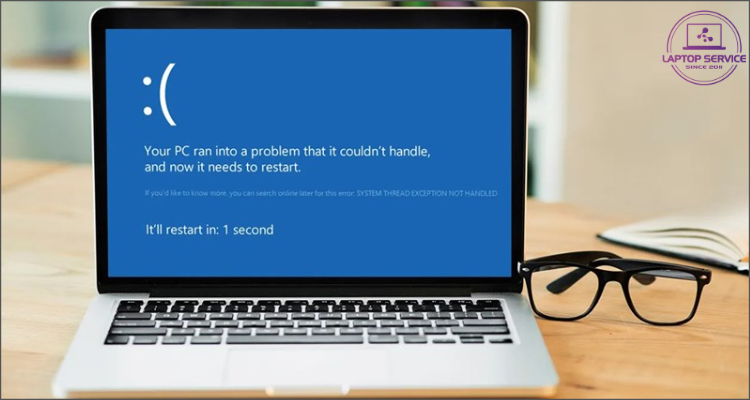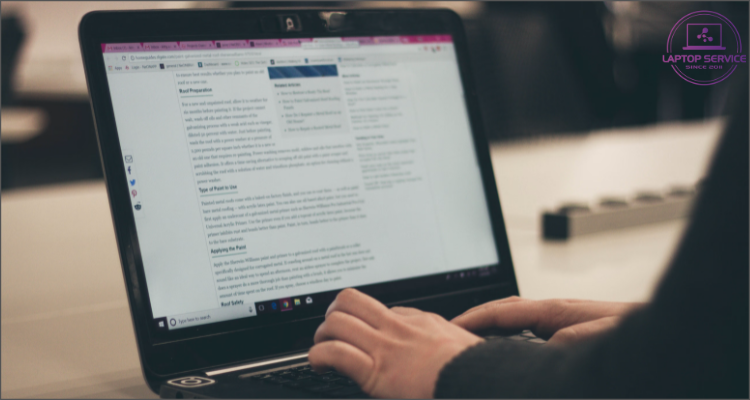Win 32 bit và 64 bit là gì? Sự khác biệt giữa Windows 32-bit và 64-bit
Bạn đã bao giờ thắc mắc tại sao khi cài đặt phần mềm, người ta thường nhắc đến các thuật ngữ Win 32-bit và 64-bit? Vậy Win 32 bit và 64 bit có gì khác nhau? Hãy cùng Laptop Service tìm hiểu ngay trong bài viết này nhé!
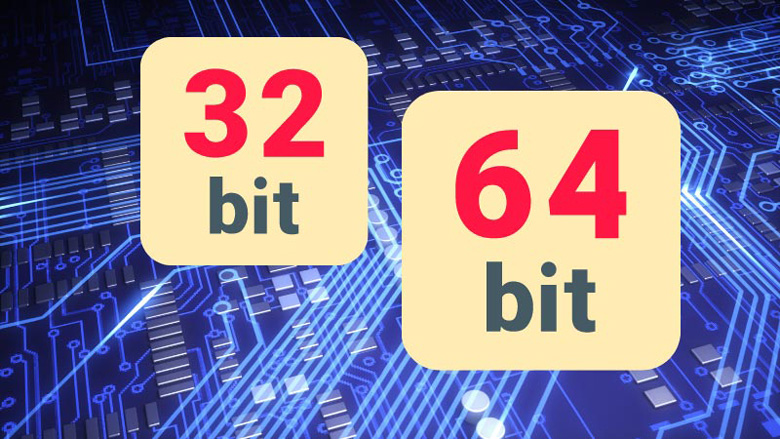
Win 32 bit và 64 bit là gì?
Win 32-bit là một phiên bản hệ điều hành Windows được thiết kế cho các bộ xử lý (CPU) 32-bit. Nói một cách đơn giản, nó là một phiên bản Windows “nhẹ nhàng” hơn, phù hợp với các máy tính có cấu hình phần cứng thấp.
Cùng với sự phát triển của công nghệ, các bộ xử lý ngày càng mạnh mẽ hơn, cho phép sử dụng các thanh ghi 64-bit và Win 64-bit ra đời. Điều này mở ra khả năng xử lý lượng dữ liệu lớn hơn, sử dụng nhiều RAM hơn và chạy các ứng dụng phức tạp hơn.
Để thấy sự khác biệt giữa 2 phiên bản này, bạn hãy tham khảo bảng dưi đy:
| Tính năng | Windows 32-bit | Windows 64-bit |
| Khả năng sử dụng RAM | Tối đa 4GB | Tối đa 128GB |
| Tương thích phần mềm | Hầu hết các phần mềm 32-bit đều chạy được | Hầu hết các phần mềm hiện đại đều hỗ trợ, bao gồm cả phần mềm 32-bit |
| Ưu điểm | Hiệu năng phù hợp máy cấu hình thấp | Hiệu năng cao, ổn định |
| Nhược điểm | Giới hạn về RAM, không phù hợp với các tác vụ nặng | Một số phần mềm cũ có thể không tương thích |
Làm sao để biết win 32 hay 64 bit?
Có nhiều cách để bạn kiểm tra xem máy tính của mình đang sử dụng hệ điều hành Windows 32-bit hay 64-bit. Dưới đây là 3 cách phổ biến nhất:
Cách 1: Kiểm tra thông qua This PC
Bước 1: Nhấp chuột phải vào This PC (hoặc My Computer) chọn Properties.
Bước 2: Quan sát mục System type, bạn sẽ thấy thông tin:
- Operating system: Phiên bản hệ điều hành Windows (32-bit hoặc 64-bit).
- Based processor: Cấu hình phần cứng của thiết bị (32-bit hoặc 64-bit).
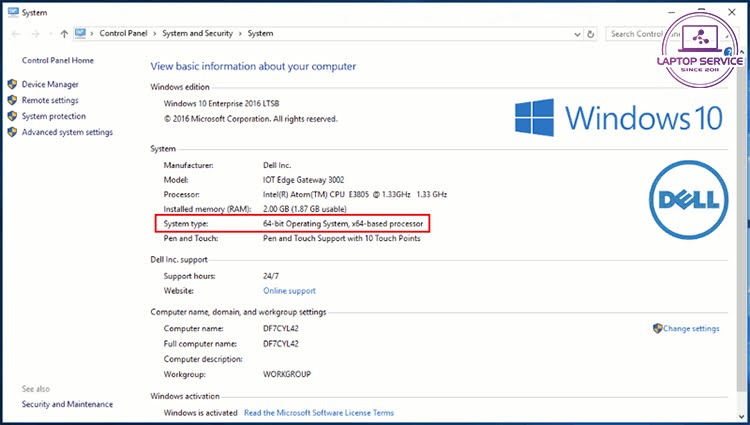
Kiểm tra thông qua This PC
Cách 2: Kiểm tra thông qua Command Prompt
Bước 1: Nhấn Windows + R, nhập “cmd” và nhấn Enter để mở Command Prompt.
Bước 2: Tại cửa sổ lệnh nhập “systeminfo” và nhấn Enter.
Bước 3: Trong kết quả hiển thị, tìm dòng System Type để xem thông tin chi tiết.
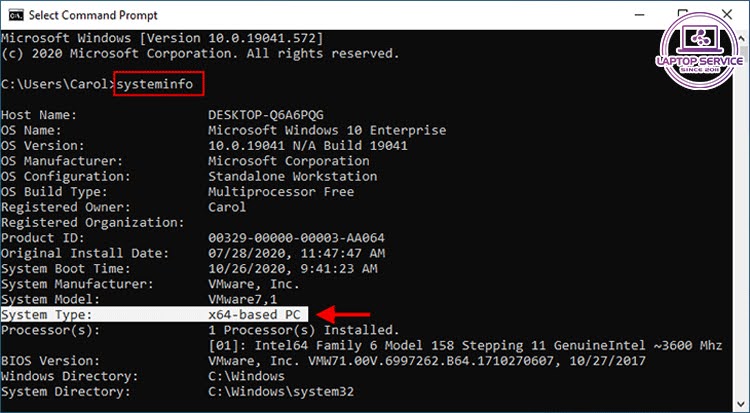
Kiểm tra thông qua Command Prompt
Cách 3: Kiểm tra thông qua thư mục Program Files
Bước 1: Truy cập vào ổ đĩa C: (hoặc ổ đĩa hệ thống) trên máy tính.
Bước 2: Quan sát thư mục Program Files.
- Nếu máy có thư mục Program Files (x86): Máy tính chạy Windows 64-bit.
- Nếu máy chỉ có Program Files: Máy tính đang chạy Windows 32-bit.
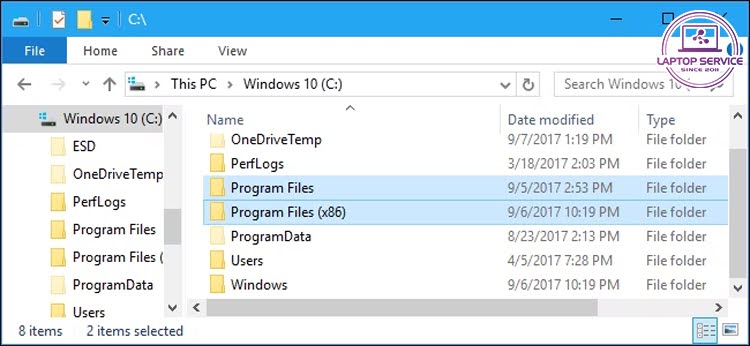
Kiểm tra thông qua thư mục Program Files
Nên chọn Windows 32-bit hay 64-bit?
Việc lựa chọn hệ điều hành 32-bit hay 64-bit phụ thuộc vào số RAM của máy tính. Nếu bạn cài phiên bản Windows 64-bit trên máy tính có dung lượng bộ nhớ RAM tối đa 3,2GB thì sẽ không thể đáp ứng được hiệu suất.
Ngược lại, nếu máy tính có nhiều hơn 3,2GB RAM mà bạn chỉ cài phiên bản Windows 32-bit thì máy sẽ chỉ nhận đủ 3,2GB RAM và dung lượng còn lại sẽ bị lãng phí.
Do đó, việc cài đặt Windows 32-bit hay 64-bit cần được quyết định từ khi bạn mua hoặc xây dựng cấu hình máy. Trong trường hợp máy tính có sẵn của bạn có ít hơn 4GB RAM thì phiên bản Windows 32-bit sẽ là lựa chọn duy nhất.
Về lâu dài, những hệ thống 32-bit sẽ sớm bị lỗi thời và đào thải do các phần mềm hiện nay ngày càng được nâng cấp và sử dụng tài nguyên RAM nhiều hơn. Các phần mềm 64-bit sẽ trở thành chủ đạo trong tương lai. Bạn nên sớm nâng cấp cấu hình cho máy tính và cài đặt phiên bản Windows 64-bit để tận hưởng những trải nghiệm tốt nhất nhé!
Mọi thông tin chi tiết xin vui lòng liên hệ:
Laptop Service
Trụ sở: K28, Ngõ 68 Trung Kính, phường Yền Hòa, quận Cầu Giấy, TP Hà Nội
MST: 0105397200
Hotline: 0971 198 0003
Facebook: https://www.facebook.com/suachualaptop24hhn/
Email: info@24hgroup.com.vn
Tin tức liên quan