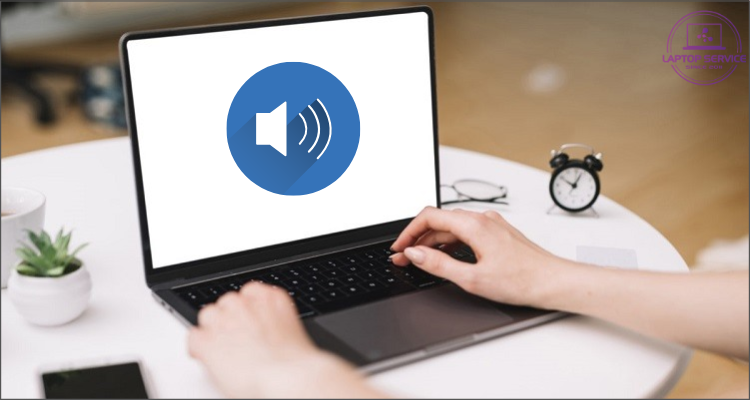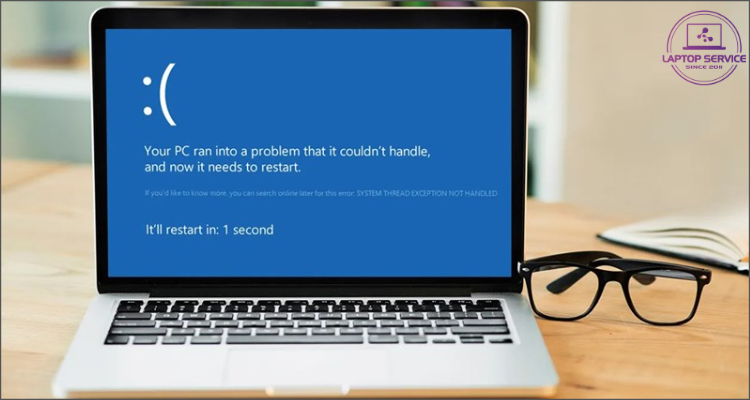5 Cách kiểm tra đời máy laptop nhanh – gọn – chính xác tại nhà
Bạn đang muốn nâng cấp phần cứng như RAM, SSD hay thay thế linh kiện hỏng nhưng không biết model máy của mình để chọn sản phẩm phù hợp? Với 5 cách đơn giản sau đây, bạn sẽ dễ dàng tự kiểm tra đời máy laptop nhanh chóng, chính xác ngay tại nhà!
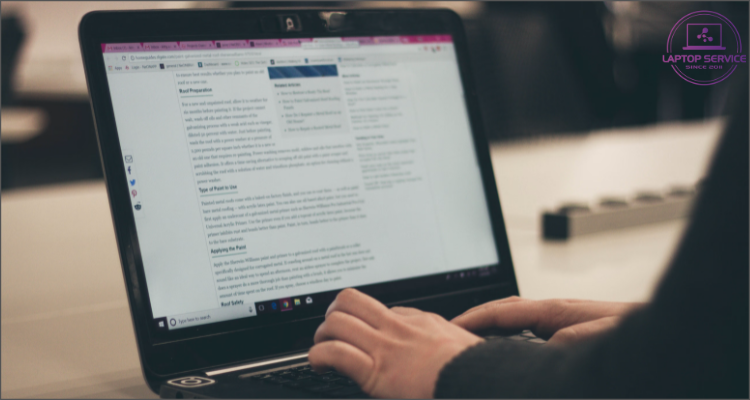
Biết rõ đời máy giúp bạn mua đúng linh kiện phù hợp với laptop, tiết kiệm thời gian, đảm bảo hiệu năng khi sửa chữa, nâng cấp. Dưới đây sẽ là 5 cách kiểm tra đời máy laptop dễ thực hiện. Dù bạn không am hiểu sâu về công nghệ cũng có thể tự làm được!
Cách 1. Kiểm tra bên ngoài laptop – Không cần mở máy
Nhiều laptop được dán tem hoặc khắc laser số model/đời máy ngay trên thân máy. Vị trí thường thấy gồm: mặt dưới, nắp trên, khu vực bàn phím, viền màn hình hoặc cạnh khung máy. Đây là cách kiểm tra trực quan, không cần mở máy hay truy cập phần mềm.
Lưu ý: Nếu không tìm thấy nhãn hoặc ký hiệu nào, rất có thể máy đã qua sử dụng lâu năm hoặc từng thay vỏ. Trong trường hợp đó, bạn hãy thử các cách kiểm tra khác bên dưới nhé!
Cách 2. Dùng lệnh CMD – Xem đời máy bằng 1 dòng lệnh
Đây cách làm giúp hiển thị ngay tên model/đời máy mà người dùng không cần tải phần mềm, thao tác nhanh, chính xác.
Bước 1: Vào menu Start từ màn hình chính > Nhập Command prompt vào ô tìm kiếm > Chọn Run as administrator
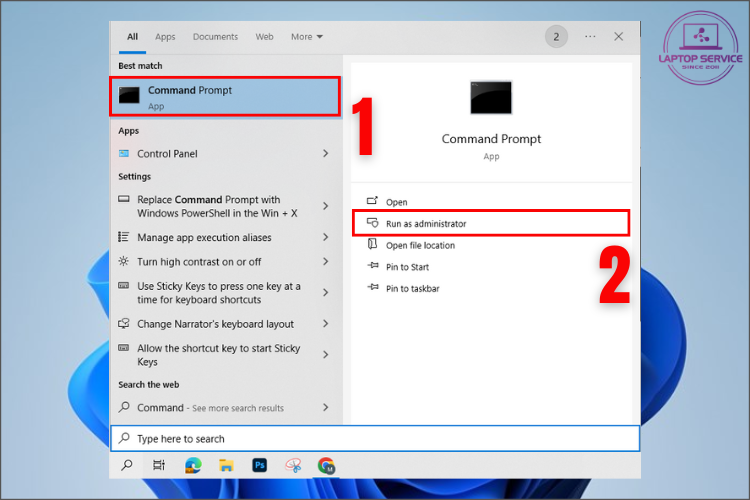
Nhấp chuột chọn Run as administrator để khởi chạy công cụ này với tư cách quản trị viên
Bước 2: Nhập lệnh: wmic csproduct get name > Nhấn Enter > Kết quả sẽ hiển thị dòng tên model (đời máy).
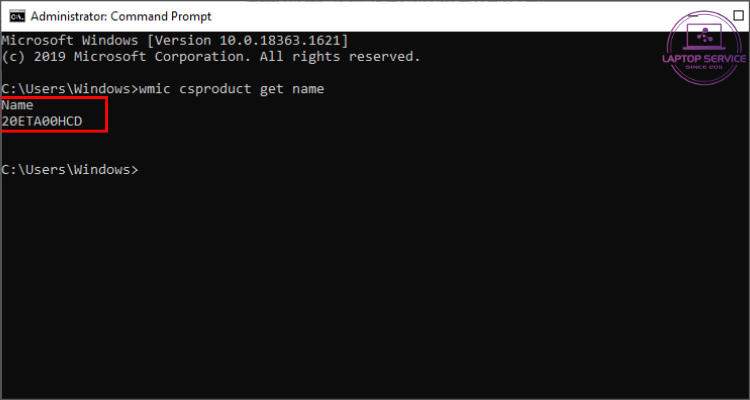
Kiểm tra tên laptop tại mục Name
Lưu ý: Nếu bạn muốn xem cả tên model và số serial của laptop cùng lúc, hãy dùng lệnh sau: wmic csproduct get name, identificationnumber
Cách 3. Kiểm tra tên laptop trong System Information
Đây cũng là một trong những cách kiểm tra nhanh gọn, có sẵn trong máy, cách này sẽ hiển thị đầy đủ model, tên hãng và thông tin hệ thống chi tiết.
Bước 1: Nhấn Windows + R để mở hộp thoại Run.
Bước 2: Gõ msinfo32 > Nhấn OK.
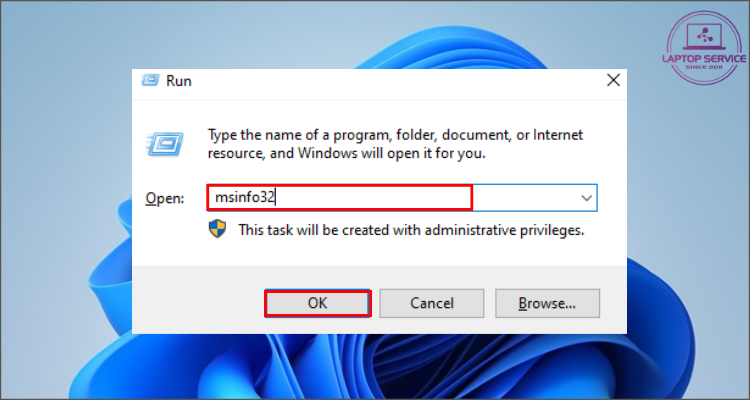
Gõ msinfo32 trong hộp thoại Run
Bước 3: Trong cửa sổ System Information, chọn mục System Summary.
Bước 4: Tìm dòng System Model để xem đời máy.
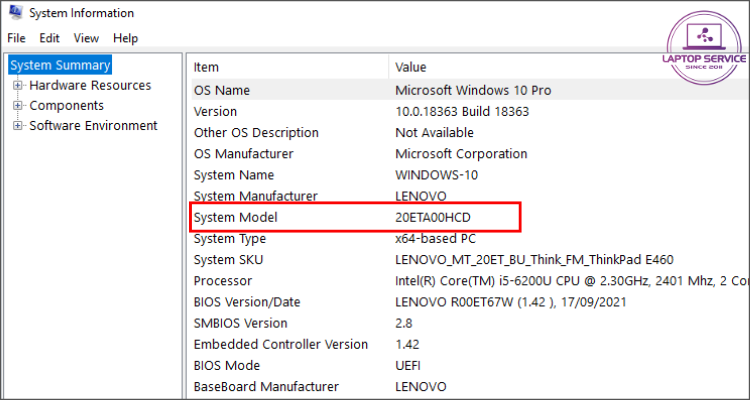
Tìm mục System Model để xem đời máy
Cách 4. Dùng công cụ DXDiag – Có thêm thông tin BIOS
Dùng công cụ DXDiag là cách đơn giản để xem model máy và thời điểm BIOS gần nhất – giúp bạn ước lượng đời máy khá chính xác. Đây là công cụ tích hợp sẵn trong Windows, không cần cài đặt, phù hợp cho cả người không rành công nghệ.
Bước 1: Nhấn Windows + R > Gõ dxdiag > OK.
Bước 2: Trong tab System, tìm dòng System Manufacturer và System Model để kiểm tra mã máy.
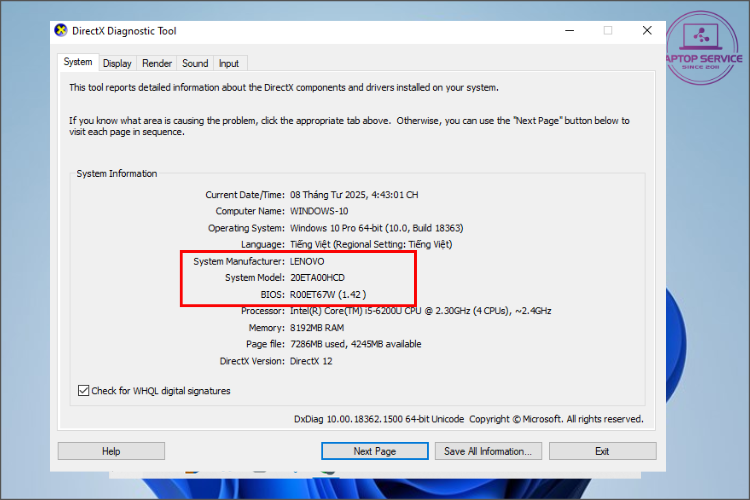
Tìm dòng System Model để lấy thông tin tên laptop
Ngoài ra bạn cũng có thể kiểm tra thêm mục BIOS Date để ước lượng thời gian máy ra mắt.
Cách 5. Tra cứu trên trang web của hãng – Cực kỳ chính xác
Bước 1: Tìm model hoặc serial number bằng cách 2, 3 hoặc 4 ở trên.
Bước 2: Vào trang hỗ trợ hãng (HP, Dell, Lenovo, ASUS…).
Bước 3: Nhập mã hoặc chọn “Detect My Product” nếu có.
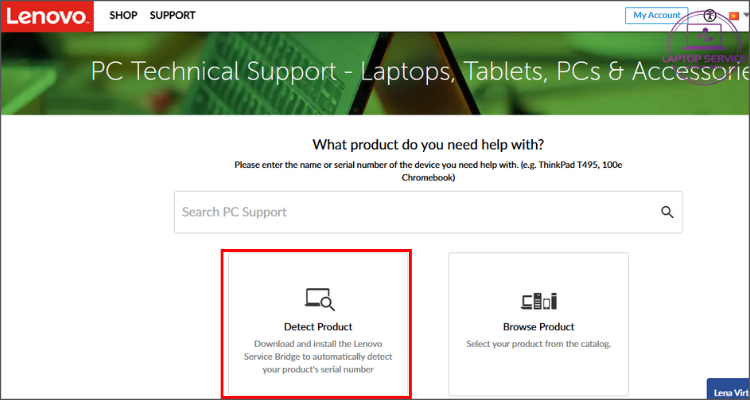
Chọn Detect Product để kiểm tra thông máy
Bước 4: Hệ thống sẽ trả về thông tin chi tiết: model, năm sản xuất, cấu hình gốc…
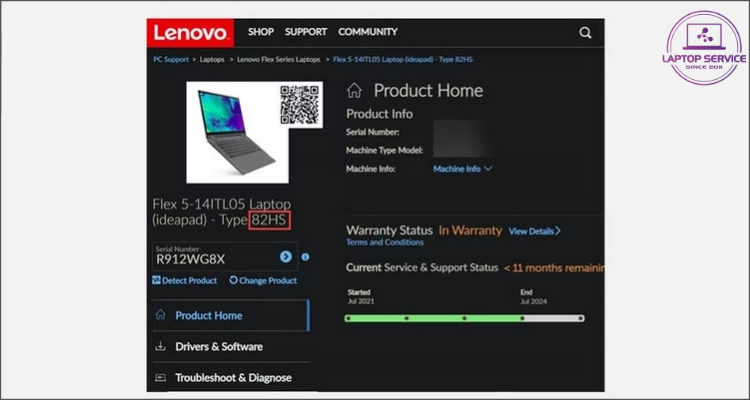
Hệ thống sẽ trả về thông tin chi tiết
Kiểm tra đời máy laptop giúp bạn chủ động khi nâng cấp, sửa chữa hoặc mua bán thiết bị. Với 5 cách đơn giản, dễ làm kể cả với người không rành công nghệ, bạn hoàn toàn có thể xác định model máy nhanh chóng và chính xác.
Mọi thông tin chi tiết xin vui lòng liên hệ:
Laptop Service
Trụ sở: K28, Ngõ 68 Trung Kính, phường Yền Hòa, quận Cầu Giấy, TP Hà Nội
MST: 0105397200
Hotline: 0971 198 0003
Facebook: https://www.facebook.com/suachualaptop24hhn/
Email: info@24hgroup.com.vn
Tin tức liên quan