4 Mẹo sửa lỗi laptop không kết nối được Bluetooth nhanh gọn
Bluetooth trên laptop giúp kết nối tai nghe, chuột không dây, loa,… Tuy nhiên, một số người dùng gặp lỗi laptop không kết nối được Bluetooth. Bài viết dưới dây của Laptop Service sẽ hướng dẫn bạn cách khắc phục nhanh chóng!
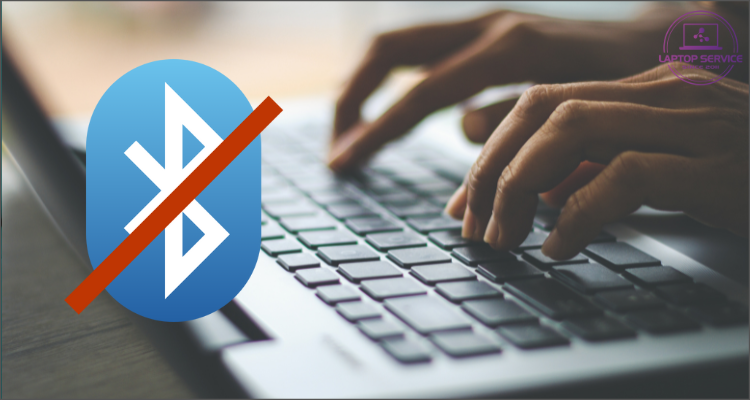
1. Trước khi kết nối Bluetooth cần lưu ý gì?
Trước khi khắc phục lỗi laptop không bật được bluetooth, bạn hãy kiểm tra các điều kiện sau:
- Laptop có hỗ trợ Bluetooth và đã bật tính năng này.
- Kiểm tra phạm vi kết nối (5-10m) và đảm bảo thiết bị Bluetooth ở chế độ ghép nối.
- Kiểm tra xem bạn có vô tình bấm “Quên thiết bị” trong cài đặt Bluetooth hay không. Nếu có, hãy xóa và ghép nối lại.
Nếu sau khi kiểm tra mà vẫn laptop không bắt được bluetooth, hãy thử các cách khắc phục sau.
2. Cách khắc phục lỗi laptop không bật Bluetooth
2.1. Lỗi Bluetooth không hoạt động
Nếu tuỳ chọn Bluetooth không xuất hiện trong cài đặt hoặc đã bật Bluetooth nhưng không thể sử dụng, hãy thử cách sau:
Bước 1: Nhấn tổ hợp phím Windows + R, nhập services.msc, nhấn OK.
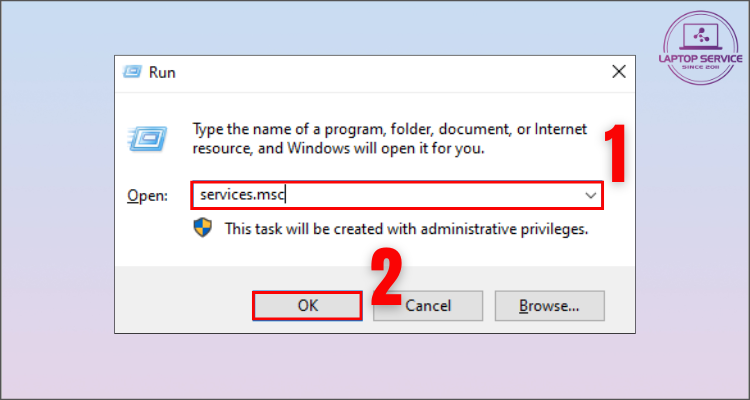
Truy cập vào services.msc từ hộp thoại Run.
Bước 2: Tìm Bluetooth Support Service, nhấn chuột phải chọn Properties.
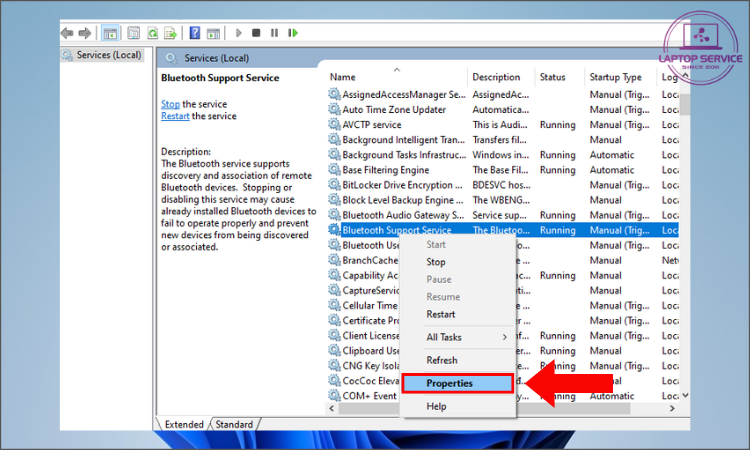
Nhấp chuột phải chọn Properties.
Bước 3: Ở phần Startup type, chọn Automatic, nhấn Start để khởi động lại dịch vụ.
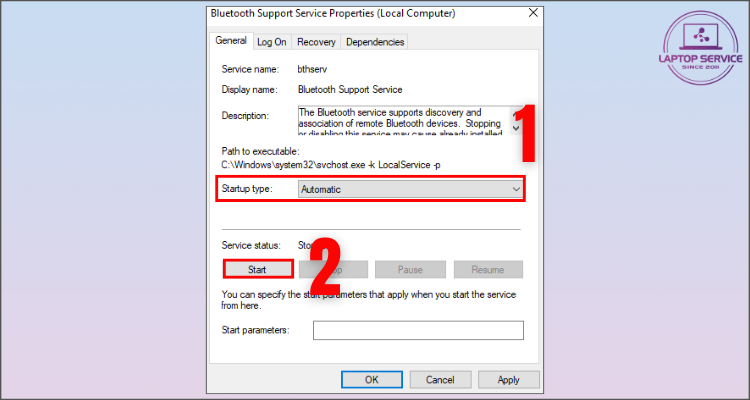
Chọn Automatic, nhấn Start để khởi động lại Bluetooth.
Sau khi hoàn thành, thử kết nối lại thiết bị Bluetooth.
2.2. Lỗi Bluetooth hoạt động nhưng không thể kết nối
Nếu Bluetooth bật nhưng không ghép nối được thiết bị, có thể do lỗi driver. Hãy thử cài đặt lại driver Bluetooth:
Bước 1: Nhấn tổ hợp Windows + X, chọn Device Manager.
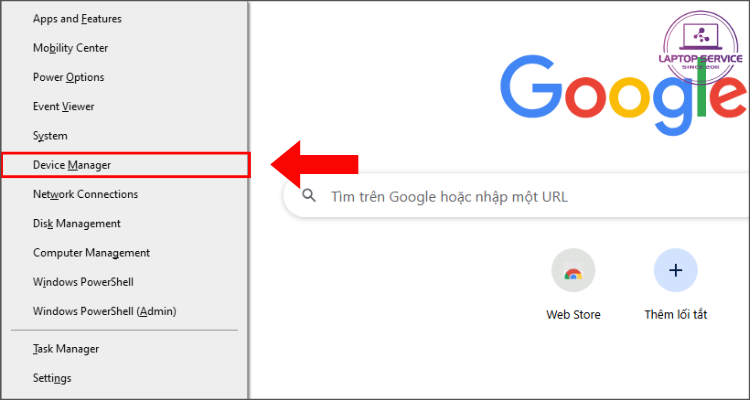
Chọn Device Manager.
Bước 2: Tìm mục Bluetooth, nhấn chuột phải vào driver Bluetooth, chọn Uninstall device.
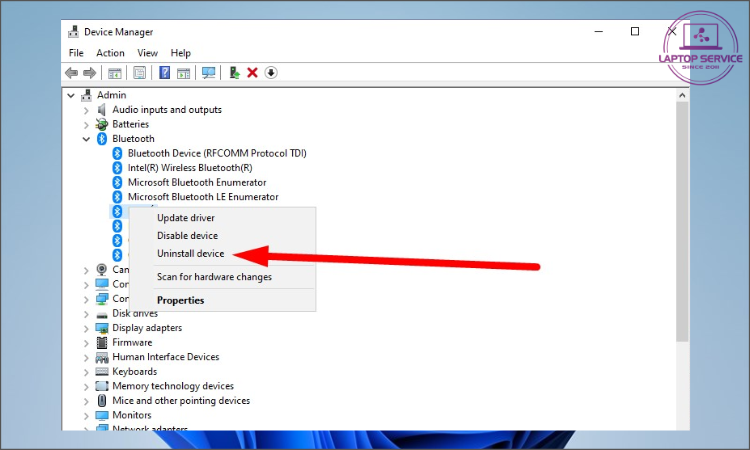
Nhấn chuột phải vào driver Bluetooth, chọn Uninstall device
Bước 3: Khi hệ thống thông báo rằng bạn có muốn xóa Driver hay không, hãy chọn Uninstall, sau đó vào Action > Scan for hardware changes để hệ thống tự động cài lại driver.
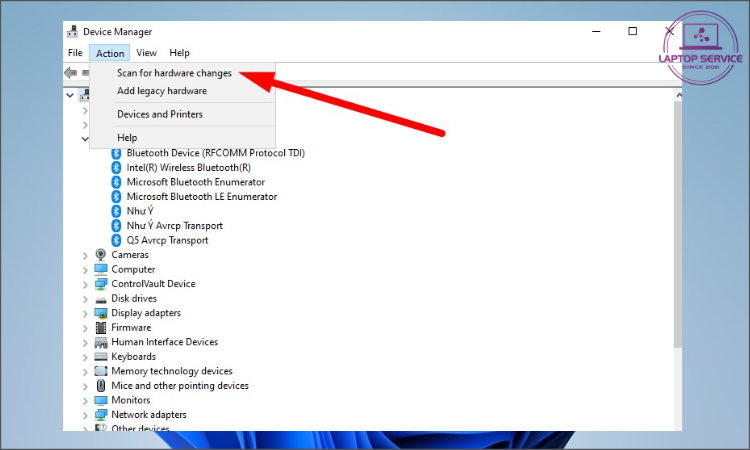
Sau khi cài lại driver, khởi động lại laptop và thử kết nối lại thiết bị Bluetooth.
2.3. Lỗi “Bluetooth Not Available”
Lỗi này thường xảy ra sau khi cập nhật Windows. Cách khắc phục:
Bước 1: Nhấn Windows + I để mở Settings, chọn Network & Internet.
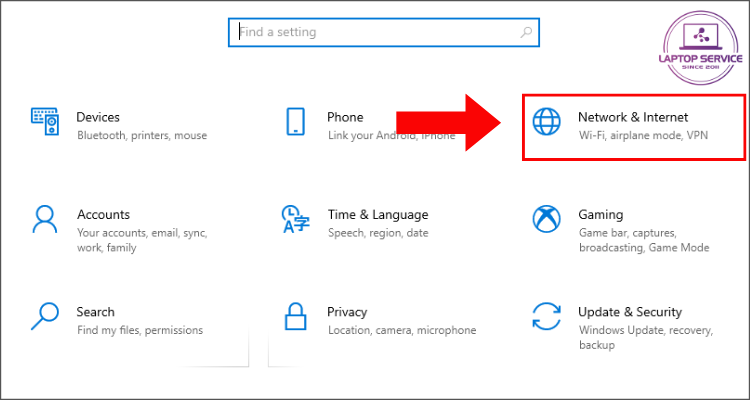
Truy cập vào Network & Internet.
Bước 2: Chuyển đến Airplane mode, tắt chế độ máy bay (nếu đang bật).
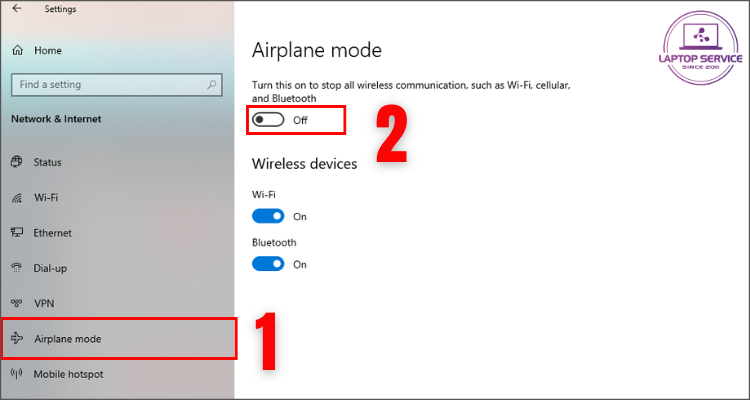
Tắt chế độ Airplane mode > bật thanh công tắc Bluetooth.
Sau đó, thử kết nối lại thiết bị Bluetooth.
2.4. Lỗi không thể tìm thấy sóng Bluetooth laptop
Nếu laptop không tìm thấy thiết bị bluetooth, có thể bạn chưa bật chế độ hiển thị Bluetooth.
Bước 1: Nhấn Windows + I, vào Devices.
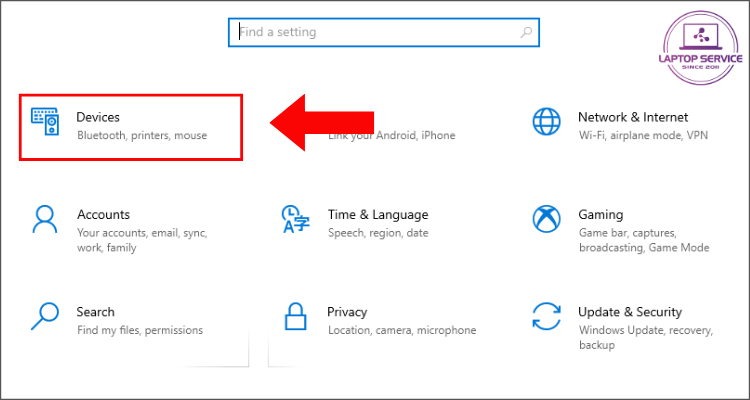
Nhấp chuột vào mục Devices.
Bước 2: Chọn Bluetooth & other devices, vào More Bluetooth options.
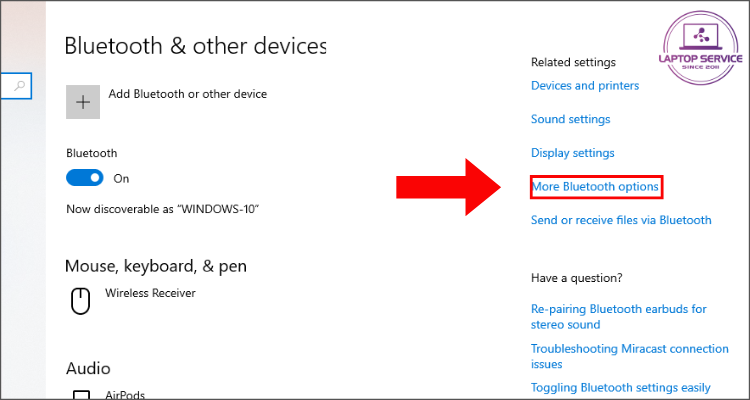
Vào More Bluetooth options.
Bước 3: Tích chọn:
- Allow Bluetooth devices to find this PC (cho phép thiết bị khác tìm thấy laptop).
- Show the Bluetooth icon in the notification area (hiển thị biểu tượng Bluetooth trên thanh taskbar).
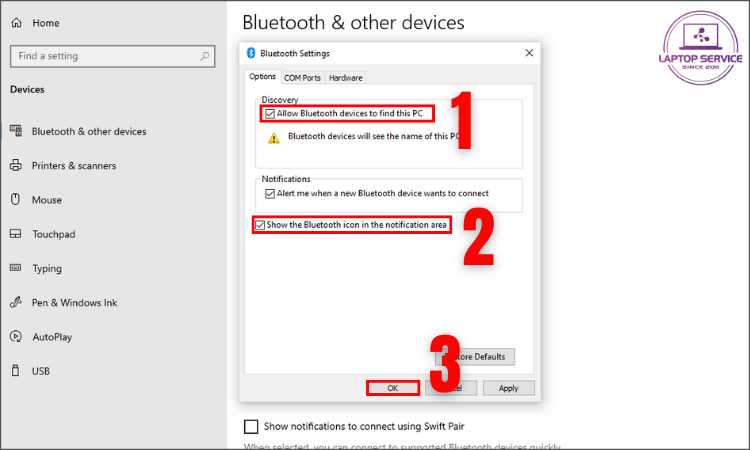
Sau khi bật các tùy chọn trên, thử kết nối lại thiết bị Bluetooth.
Trên đây là 4 cách khắc phục lỗi laptop không kết nối được Bluetooth. Nếu đã thử hết mà vẫn không được, có thể laptop của bạn bị lỗi phần cứng. Khi đó, hãy mang máy đến trung tâm sửa chữa để kiểm tra. Chúc bạn thành công!
Mọi thông tin chi tiết xin vui lòng liên hệ:
Laptop Service
Trụ sở: K28, Ngõ 68 Trung Kính, phường Yền Hòa, quận Cầu Giấy, TP Hà Nội
MST: 0105397200
Hotline: 097 198 0003
Facebook: https://www.facebook.com/suachualaptop24hhn/
Email: info@24hgroup.com.vn
Tin tức liên quan












