4 Cách Chỉnh Độ Nét Màn Hình Laptop Windows 10, 11 Cực Nhanh

Nếu màn hình laptop của bạn bỗng dưng mờ nhòe, khó đọc thì rất có thể thiết lập độ phân giải hoặc chế độ hiển thị đang bị sai. Dưới đây là những thủ thuật đơn giản giúp bạn tự chỉnh lại màn hình sắc nét chỉ trong vài bước.
1. Nguyên nhân khiến màn hình laptop bị mờ, nhòe
Một số nguyên nhân phổ biến dẫn đến tình trạng màn hình laptop không sắc nét gồm:
- Độ phân giải màn hình laptop chưa thiết lập đúng chuẩn
- Chế độ hiển thị (Scaling) cài đặt sai tỷ lệ
- Driver card màn hình lỗi hoặc chưa cập nhật
- Chưa bật ClearType, tính năng hỗ trợ tối ưu hiển thị chữ, nếu chưa kích hoạt chữ sẽ dễ nhòe.
- Màn hình bám bụi hoặc cáp kết nối lỏng với laptop gắn màn ngoài.
Hiểu rõ nguyên nhân sẽ giúp bạn nhanh chóng tăng độ phân giải màn hình laptop và cải thiện độ sắc nét hiệu quả.
2. Cách chỉnh độ nét màn hình laptop
Cách 1: Chỉnh lại độ phân giải màn hình laptop
Thiết lập đúng độ phân giải màn hình laptop giúp hình ảnh sắc nét, rõ ràng và hiển thị đúng tỷ lệ.
Bước 1: Nhấp chuột phải ngoài màn hình desktop, chọn Display settings
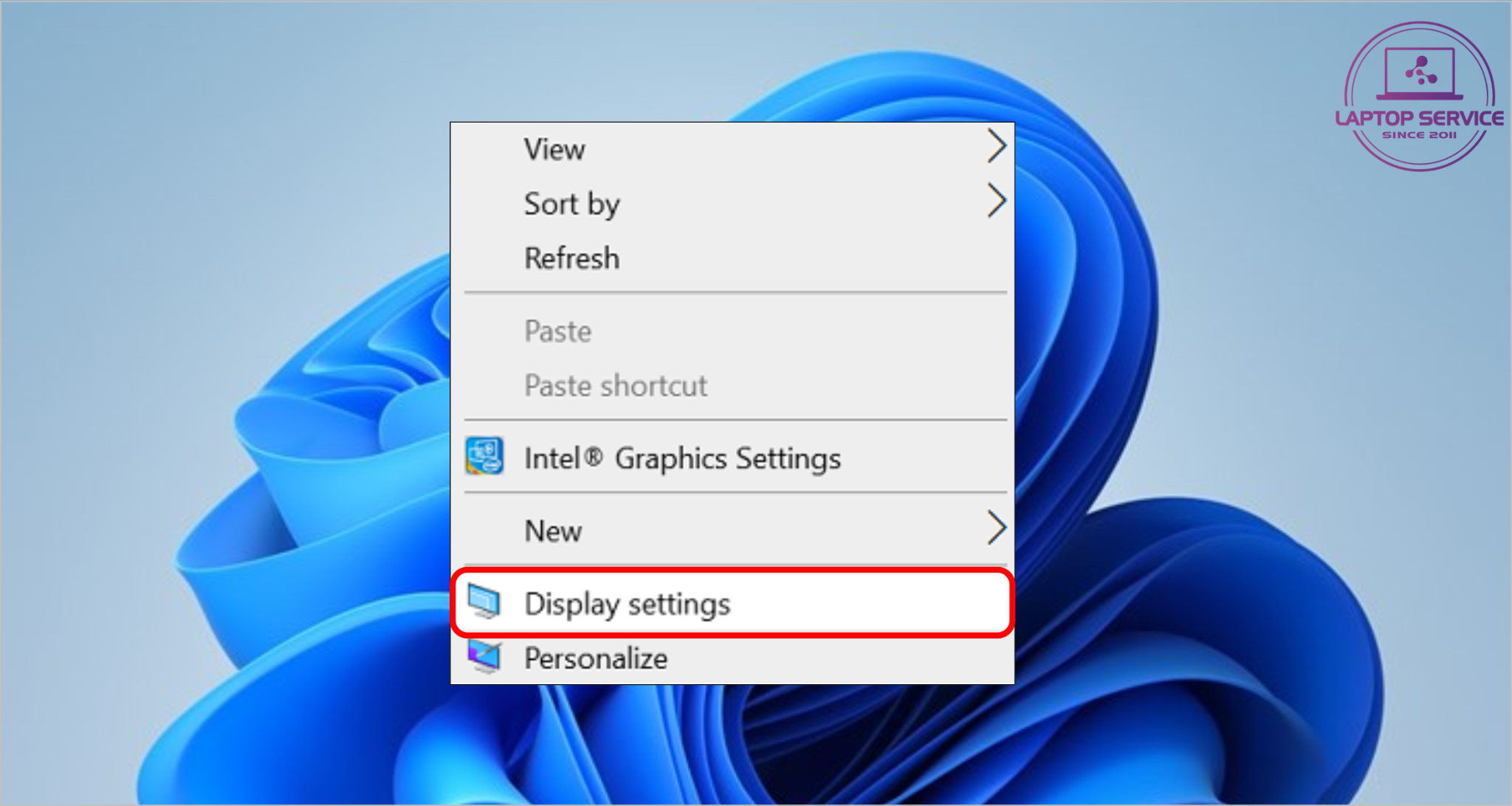
Chọn Display settings
Bước 2: Tại mục Display resolution, chọn độ phân giải có chữ Recommended
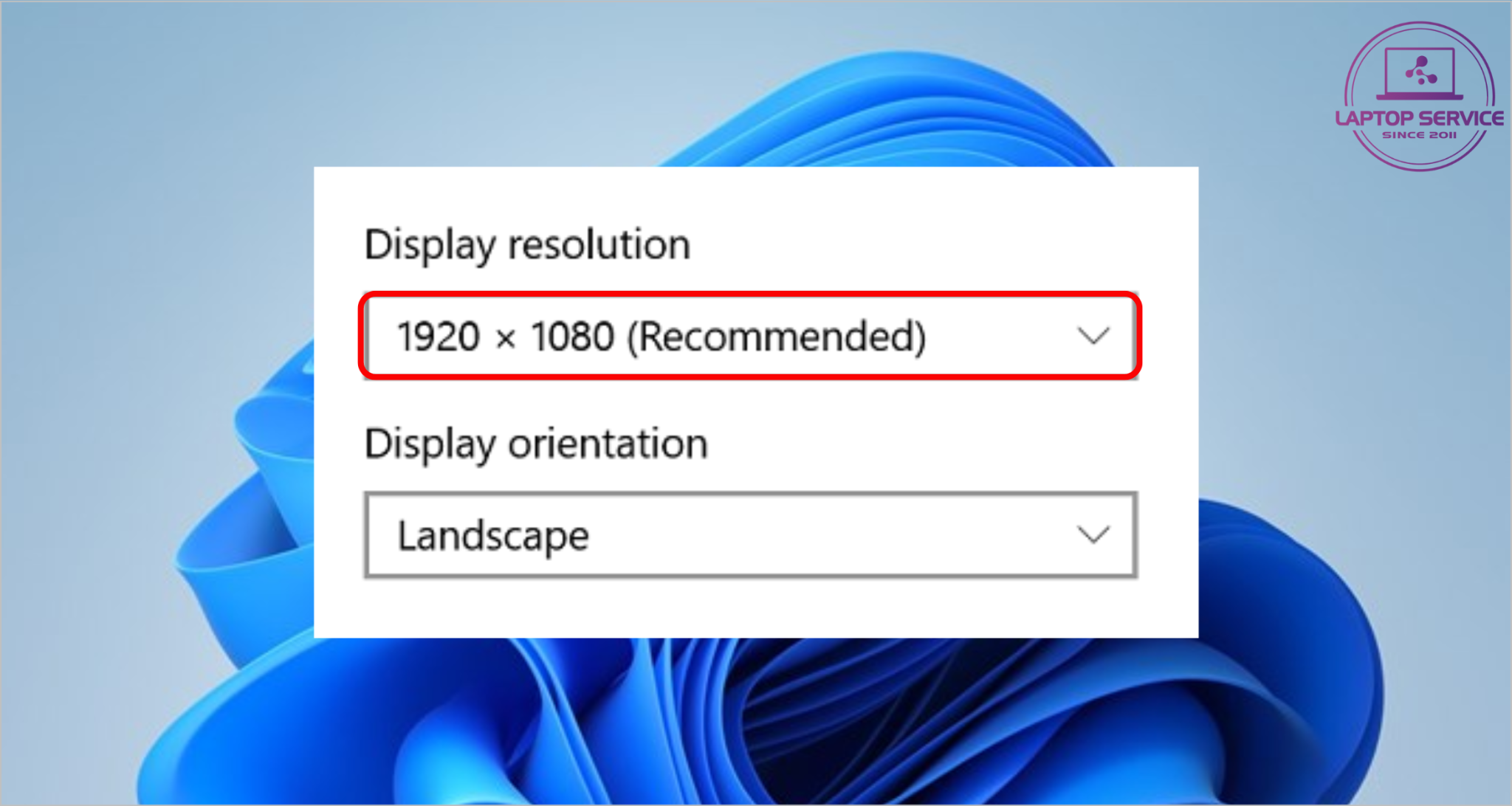
Chọn độ phân giải được đề xuất
Bước 3: Nhấn Keep changes để lưu thay đổi
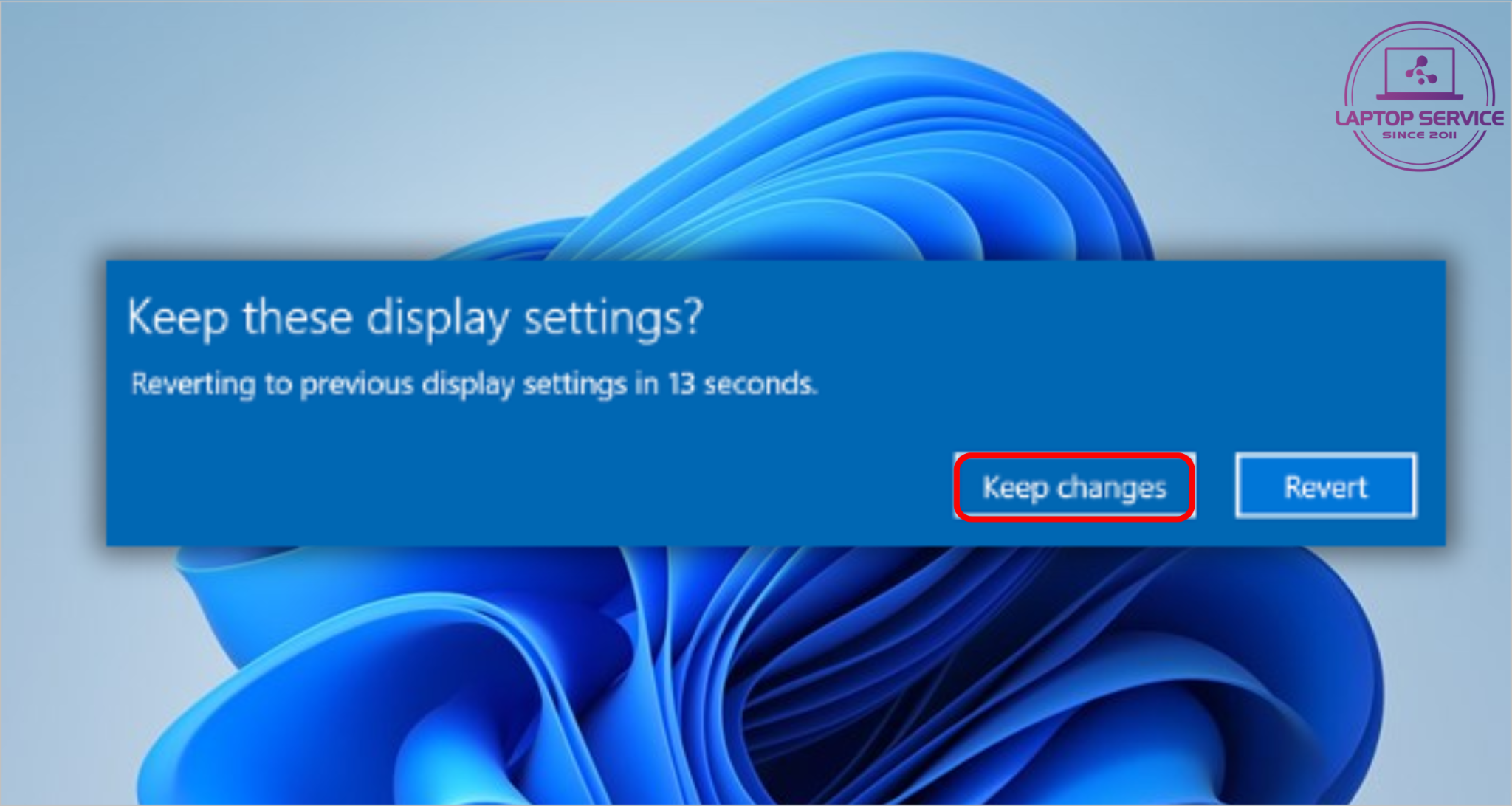
Chọn Keep changes để lưu thay đổi
Cách 2: Cài đặt lại chế độ hiển thị
Nếu tỷ lệ Scaling cài đặt sai, màn hình sẽ dễ bị mờ chữ, nhòe hình.
Cách thực hiện:
Bước 1: Nhấp chuột phải ngoài màn hình desktop, chọn Display settings
Bước 2: Tại mục Scale and layout, tìm phần Scale
Bước 3: Chọn tỷ lệ phù hợp, thường là 100% với laptop màn hình nhỏ, còn với màn hình lớn có thể dao động ở mức 125% đến 150%.
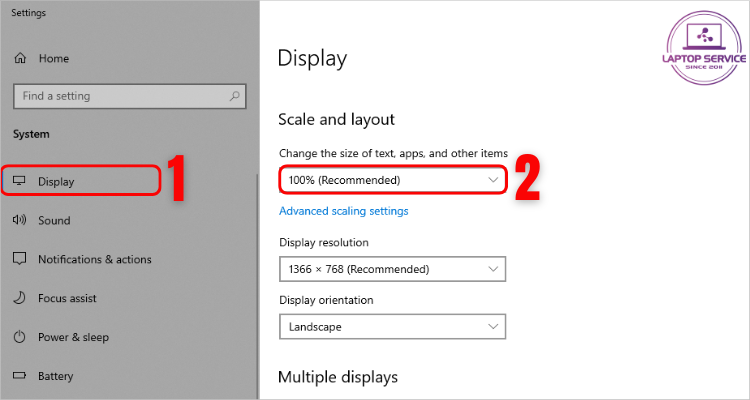
Chọn chế độ hiển thị ở mức Recommended
Cách 3: Cập nhật driver card màn hình
Driver lỗi hoặc cũ khiến laptop hiển thị sai chuẩn, dẫn đến hình ảnh mờ, nhòe.
Cách thực hiện:
Bước 1: Mở Device Manager, chọn Display adapters
Bước 2: Chuột phải vào card màn hình > Chọn Update driver
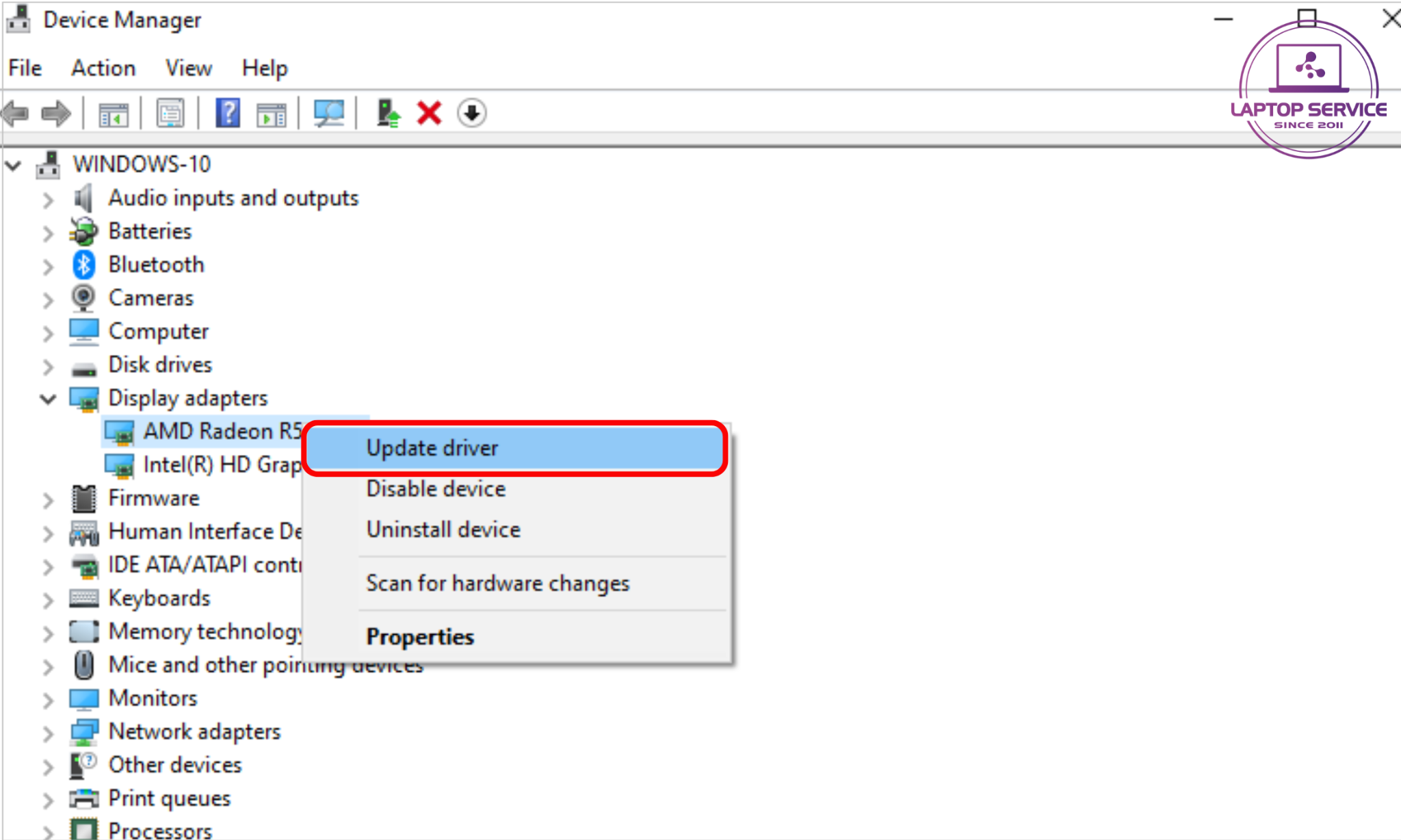
Chọn Update driver
Bước 3: Chọn Search automatically for drivers để hệ thống tự tìm và cập nhật
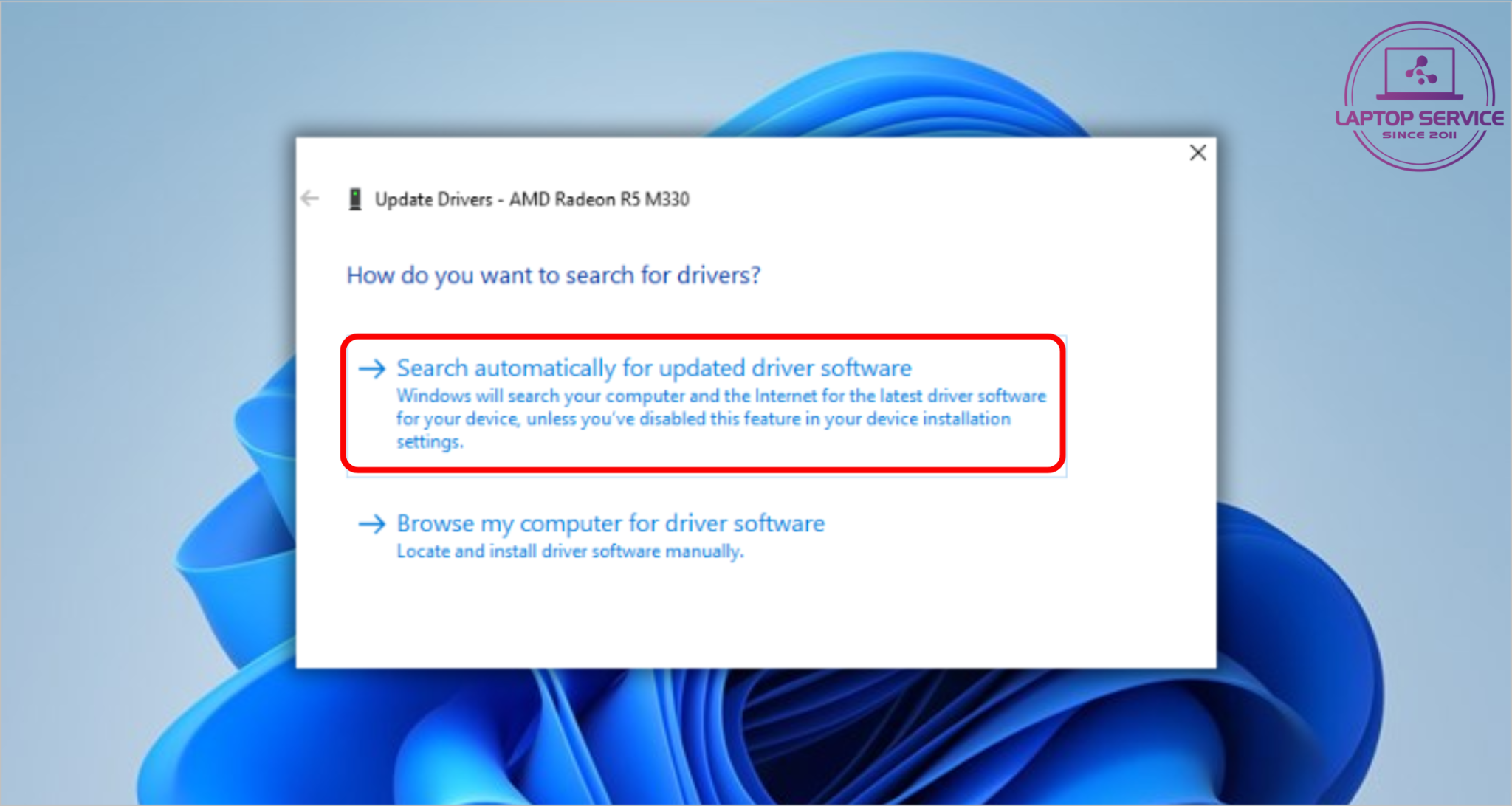
Chọn Search automatically for drivers
Việc cập nhật này giúp tăng độ nét màn hình laptop và đảm bảo màn hình tương thích tốt với hệ điều hành.
Cách 4: Tăng độ nét chữ bằng ClearType
ClearType giúp chữ hiển thị mịn và rõ hơn trên màn hình LCD, đặc biệt khi màn hình laptop không sắc nét.
Bước 1: Gõ ClearType vào ô tìm kiếm trên thanh Taskbar > Chọn Adjust ClearType Text
Bước 2: Tick chọn Turn on ClearType, nhấn Next và làm theo hướng dẫn để chọn mẫu chữ hiển thị rõ nhất
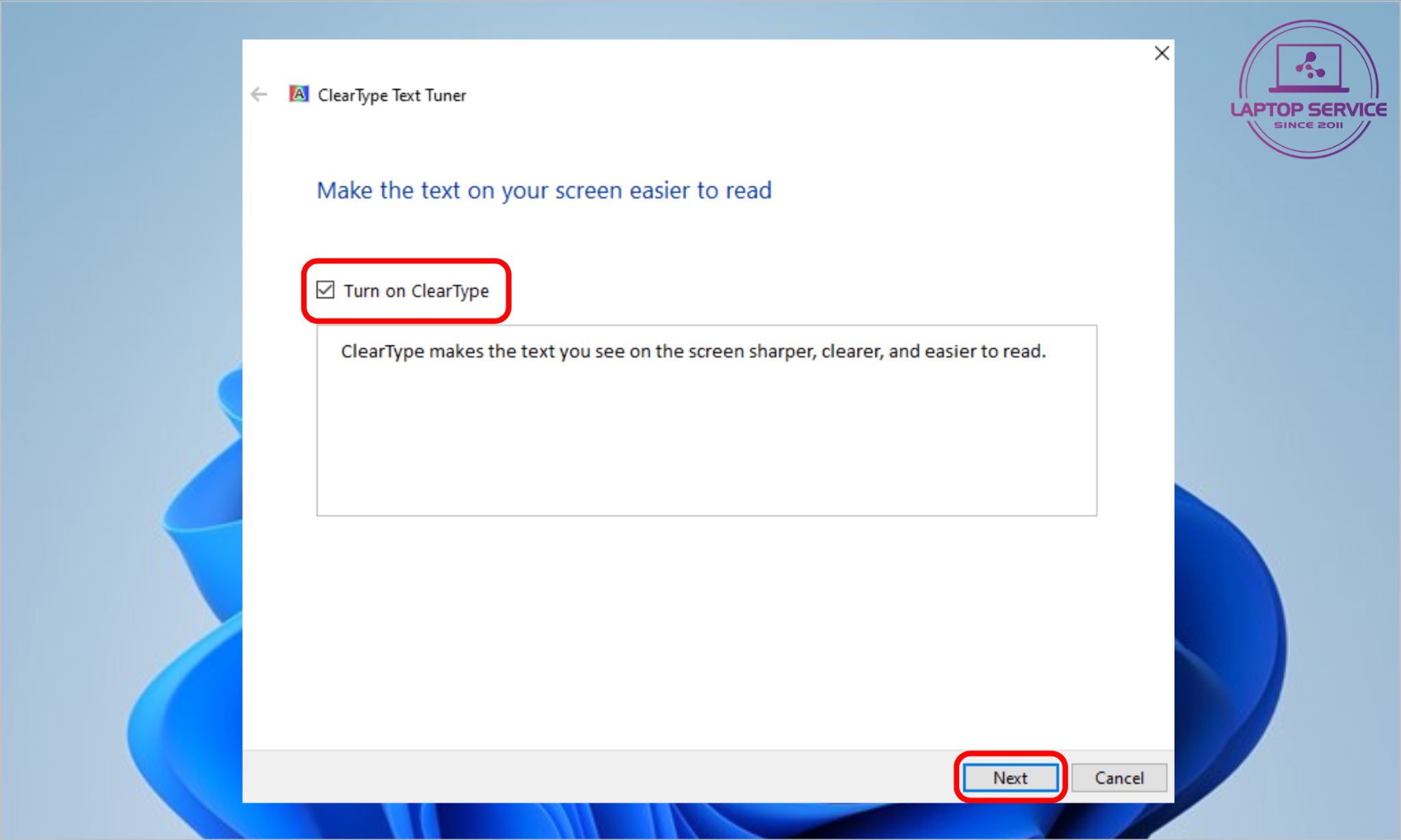
Tick chọn Turn on ClearType
Kết luận
Chỉ với vài thao tác đơn giản, bạn đã có thể chỉnh lại độ nét màn hình laptop nhanh chóng. Nếu áp dụng mà màn hình vẫn nhòe, rất có thể máy đang gặp lỗi phần cứng lúc này nên mang đến trung tâm sửa chữa uy tín để kiểm tra.
Mọi thông tin chi tiết xin vui lòng liên hệ:
Laptop Service
Trụ sở: K28, Ngõ 68 Trung Kính, phường Yền Hòa, quận Cầu Giấy, TP Hà Nội
MST: 0105397200
Hotline: 097 198 0003
Facebook: https://www.facebook.com/suachualaptop24hhn/
Email: info@24hgroup.com.vn
Tin tức liên quan












