3 Cách tắt phím Fn trên laptop nhanh chóng, hiệu quả
Bạn nhấn phím F1 – F12 nhưng laptop lại thực hiện chức năng khác? Đó có thể là do phím Fn đang bị kích hoạt! Nếu cảm thấy bất tiện, hãy cùng xem ngay bài viết dưới đây để tìm cách tắt phím Fn cực đơn giản, dễ thực hiện trên mọi dòng laptop nhé!

1. Phím Fn là gì? Công dụng của phím Fn trên laptop
Phím Fn (Function) là một phím chức năng đặc biệt có mặt trên hầu hết các laptop. Khi kết hợp với các phím F1 đến F12, phím Fn sẽ kích hoạt các tính năng nâng cao như điều chỉnh âm lượng, bật/tắt WiFi, độ sáng màn hình,…
Ngoài ra, trong một số trường hợp, bạn có thể thay đổi hoặc gán lại chức năng của phím Fn thông qua phần mềm như Microsoft Mouse và Keyboard Center.
Ví dụ, trên laptop Dell, bạn có thể sử dụng phím Fn + F1 để tắt tiếng ngay lập tức, Fn + F2 để giảm âm lượng, Fn + F3 để tăng âm lượng, và Fn + F5 hoặc F10 để bật đèn nền bàn phím.
2. Vì sao cần tắt/bỏ phím Fn?

Dù mang lại nhiều lợi ích, nhưng không phải ai cũng thích sử dụng phím Fn. Nhiều người muốn tắt phím Fn trên laptop vì:
- Phím Fn khiến các phím F1 – F12 không hoạt động theo cách truyền thống, gây bất tiện cho người quen làm việc với các tính năng gốc.
- Việc phải nhấn giữ Fn kèm theo phím chức năng khiến thao tác trở nên phức tạp hơn.
- Một số phần mềm (như AutoCAD, Photoshop, Excel, v.v.) yêu cầu sử dụng các phím F1 – F12 mà không muốn phải nhấn giữ Fn.
3. Cách tắt phím Fn trên laptop
Việc tắt phím Fn trên laptop thực tế rất đơn giản. Dưới đây là 3 cách dễ dàng và nhanh chóng nhất để bạn có thể vô hiệu hóa phím Fn. Cùng khám phá ngay cùng Laptop Service để tiết kiệm thời gian và nâng cao hiệu quả sử dụng nhé!
3.1. Tắt phím Fn bằng Fn Lock
Nhiều laptop hỗ trợ Fn Lock, giúp vô hiệu hóa phím Fn nhanh chóng. Bạn có thể nhấn Fn + Esc (hoặc Fn + Caps Lock tùy dòng máy).
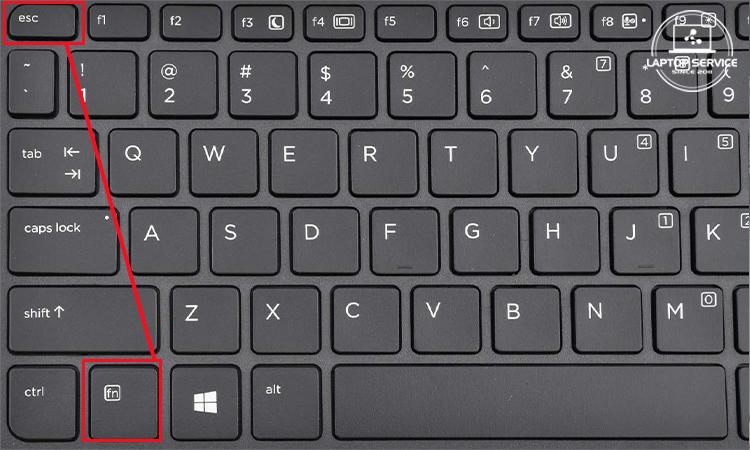
Để tắt phím Fn, bạn chỉ cần nhấn tổ hợp Fn + phím Escape (Esc)
3.2. Cách tắt phím Fn trong BIOS
Bước 1: Khởi động lại máy tính và nhấn phím F8 hoặc F12 để vào menu Khôi phục của Windows.
Bước 2: Trong menu Khôi phục, chọn Troubleshoot, sau đó chọn Advanced Options.
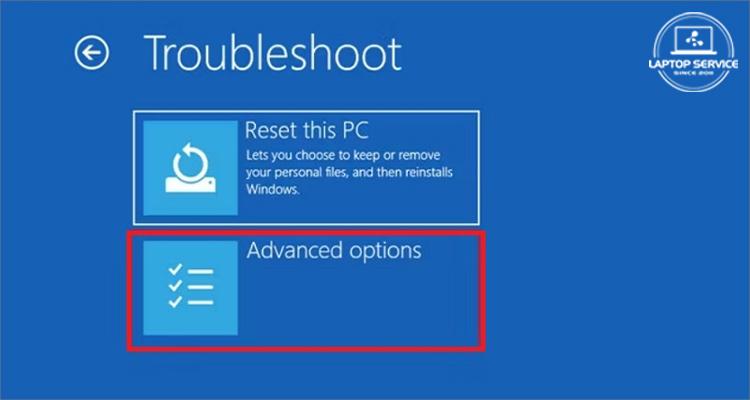
Bước 3: Chọn UEFI Firmware Setting, rồi nhấp vào Restart để khởi động lại.
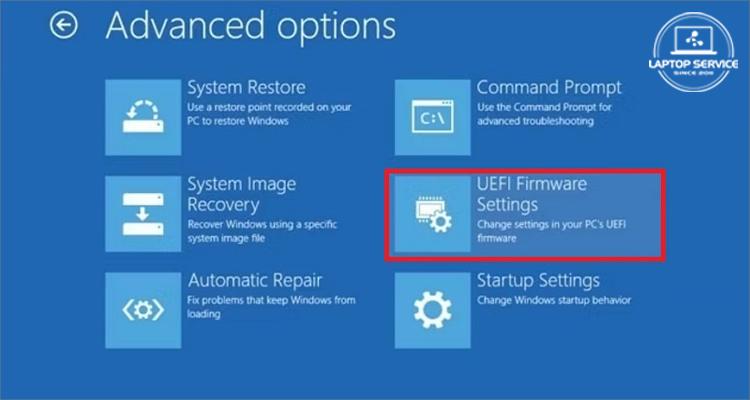
Bước 4: Khi máy tính khởi động lại, BIOS sẽ mở. Tìm và vào mục System Configuration.
Bước 5: Chọn Action Key Mode tắt đi. Vào tab Advanced và chọn Function key behavior.
Bước 6: Chọn Multimedia Key để tắt phím Fn trên laptop.
Bước 7: Nhấn F10 để lưu thay đổi và chọn Yes nếu có yêu cầu xác nhận.
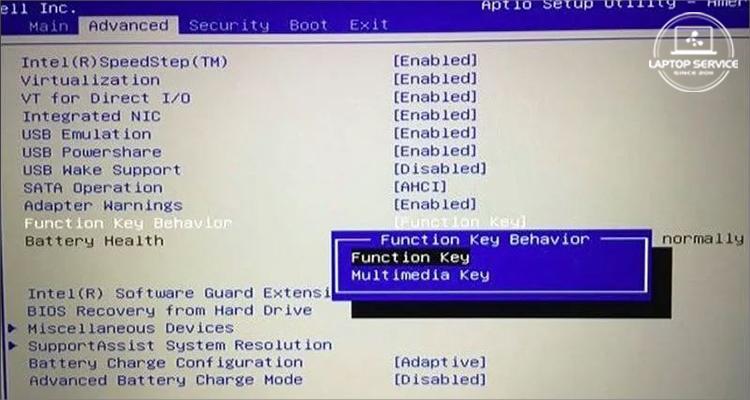
3.3. Cách tắt phím Fn bằng Windows Mobility Center
Nếu bạn sử dụng laptop Dell và không muốn thiết lập trong BIOS, bạn có thể dễ dàng bật hoặc tắt phím Fn trực tiếp trong Windows Mobility Center.
- Nhấn Windows + S, nhập Windows Mobility Center và mở ứng dụng.
- Tìm mục Function Key Row, chọn Multimedia Key để tắt phím Fn.
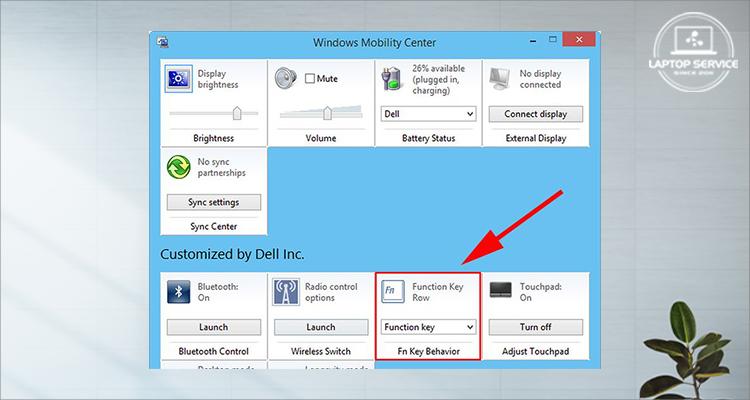
Chọn Multimedia key trong Windows Mobility Center để khoá phím Fn
Việc tắt phím Fn giúp thao tác dễ dàng hơn, đặc biệt khi bạn làm việc với các phần mềm yêu cầu phím F1 – F12. Hãy làm theo hướng dẫn trên để tối ưu trải nghiệm laptop của bạn nhé!
Mọi thông tin chi tiết xin vui lòng liên hệ:
Laptop Service
Trụ sở: K28, Ngõ 68 Trung Kính, phường Yền Hòa, quận Cầu Giấy, TP Hà Nội
MST: 0105397200
Hotline: 097 198 0003
Facebook: https://www.facebook.com/suachualaptop24hhn/
Email: info@24hgroup.com.vn
Tin tức liên quan












