3 cách chia đôi màn hình laptop nhanh chóng, dễ thực hiện
Bạn mất quá nhiều thời gian loay hoay kéo thả cửa sổ để chia đôi màn hình laptop, khiến công việc bị gián đoạn? Thao tác thủ công không chỉ chậm mà còn làm màn hình lộn xộn, giảm hiệu quả làm việc, đặc biệt khi phải xử lý nhiều nhiệm vụ cùng lúc.

Trong bài viết này, Laptop Service sẽ mách bạn 3 cách chia đôi màn hình siêu dễ chỉ trong vài giây, giúp bạn làm việc đa nhiệm mượt mà và chuyên nghiệp hơn!
Cách 1: Dùng Taskbar để chia đôi màn hình laptop
Phương pháp này đơn giản, không cần phím tắt, phù hợp khi bạn muốn sắp xếp nhanh các cửa sổ trên Windows 10.
- Nhấp chuột phải vào thanh Taskbar phía dưới màn hình
- Chọn Show windows side by side.
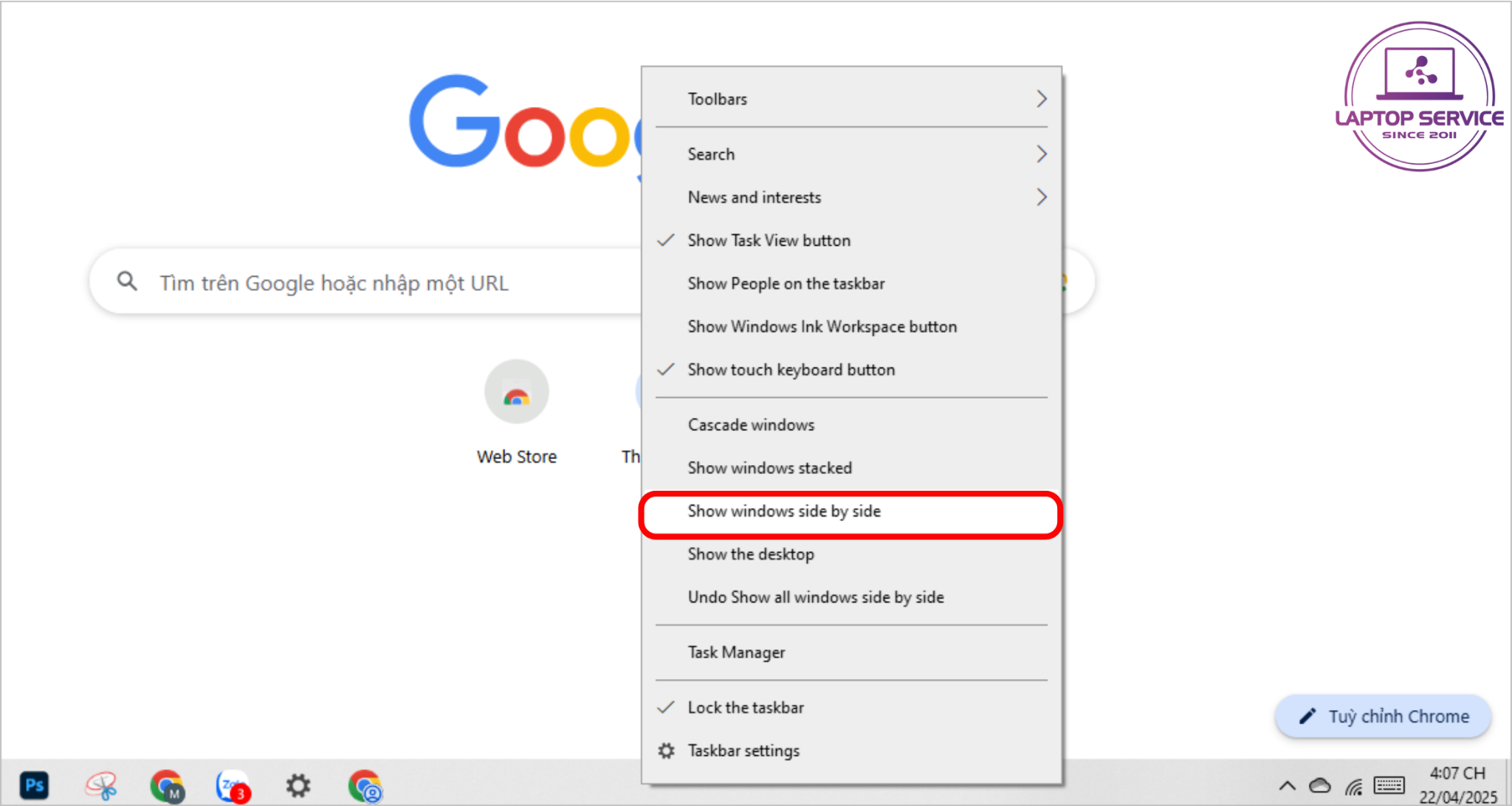
Nhấp chuột vào mục Show windows side by side
Hệ thống sẽ tự động căn chỉnh và chia đều các cửa sổ đang mở trên màn hình. Cách này hoạt động tốt nhất khi bạn chỉ có 2 cửa sổ mở. Nếu có nhiều hơn, các cửa sổ có thể bị sắp xếp lộn xộn.
Trường hợp bạn muốn hoàn tác, hãy nhấn chuột phải vào Taskbar lần nữa và chọn Undo Show all windows side by side.
Cách 2: Sử dụng tổ hợp phím để chia laptop thành 2 màn hình
Dùng tổ hợp phím là cách cực kỳ tiện lợi để chia laptop thành 2 màn hình chỉ trong tích tắc.
- Mở cửa sổ ứng dụng bạn muốn chia.
- Nhấn Windows + Mũi tên trái hoặc Mũi tên Phải để đưa cửa sổ sang bên tương ứng.
- Lặp lại với cửa sổ thứ còn lại để hoàn thiện việc chia đôi màn hình laptop.

Nhấn tổ hợp phím Windows + mũi tên trái để di chuyển cửa sổ sang trái
Lưu ý: Bạn có thể đưa chuột để đường ranh giới chia 2 cửa sổ để chỉnh kích thước cho phù hợp với nhu cầu sử dụng. Hoặc bạn có thể nhấn Windows + Mũi tên lên hoặc xuống để chia màn hình làm 3 hoặc 4.
Cách 3: Chia màn hình trên Windows 10/11 bằng Snap Windows
Trước khi tiến hành chia màn hình laptop thành 2, bạn cần kiểm tra xem máy tính đã bật tính năng Snap windows hay chưa.
- Mở Settings > Chọn System > Nhấn vào mục Multitasking.
- Gạt công tắc tại mục Snap windows sang phải để bật chức năng chia cửa sổ
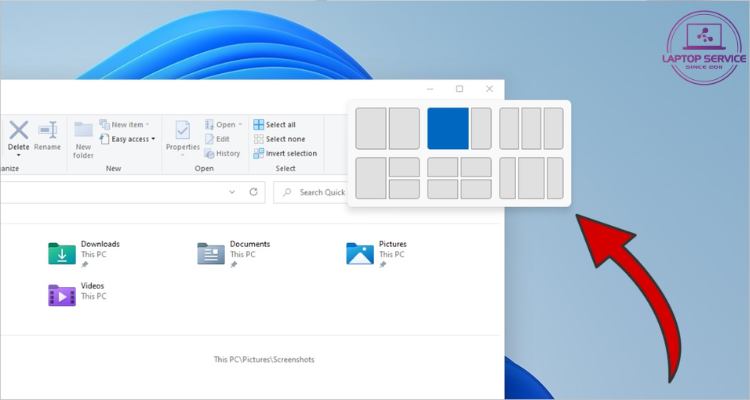
Di chuột lên nút phóng to cửa sổ sẽ có gợi ý lựa chọn để chia đôi màn hình
Khi tính năng Snap Windows này được bật, bạn thực hiện chia đôi màn hình như sau:
- Di chuột lên nút phóng to cửa sổ ở góc bên phải.
- Chọn bố cục chia màn hình mà hệ thống sẽ gợi ý (1/2, 1/3, hoặc chia thành 4 phần)
- Hệ thống sẽ tự động căn chỉnh gọn gàng.
Hy vọng với 3 cách trên, bạn có thể dễ dàng chia màn hình laptop thành 2 hoặc nhiều cửa sổ khác nhau để làm việc hiệu quả hơn. Đừng quên lưu lại bài viết hoặc chia sẻ cho bạn bè nếu bạn thấy hữu ích nhé!
Mọi thông tin chi tiết xin vui lòng liên hệ:
Laptop Service
Trụ sở: K28, Ngõ 68 Trung Kính, phường Yền Hòa, quận Cầu Giấy, TP Hà Nội
MST: 0105397200
Hotline: 097 198 0003
Facebook: https://www.facebook.com/suachualaptop24hhn/
Email: info@24hgroup.com.vn
Tin tức liên quan












